Diese Anleitung schließt an die bisherigen Hinweise zur Kartenerstellung an,
die in v1.5 immer mit dem Projekt Screen endeten und stellt die nunmehr
möglichen Optionen der v1.6 in Kurzform dar.
Startpunkt:
Der See ist fertig und mit einer AT5 Farbpalette versehen.
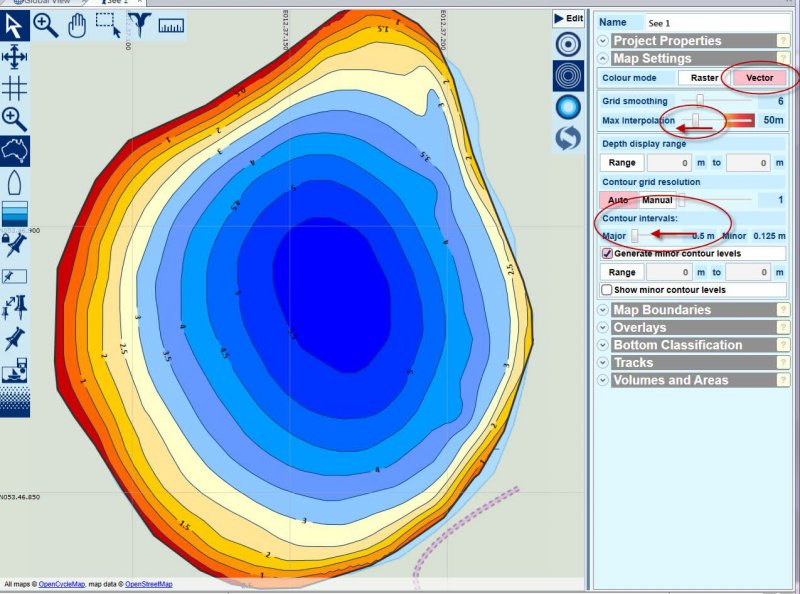
Wichtig sind:
- "vector"
- Möglichst niedrige max. Interpolation
- Angepasste "contour intervals"
Für Bodenhärte zusätzlich:
Das Bodenhärtemodul ist vorhanden und die Schaltfläche für Bodenhärte
wurde angeklickt und eine AT5-Palette ausgewählt.
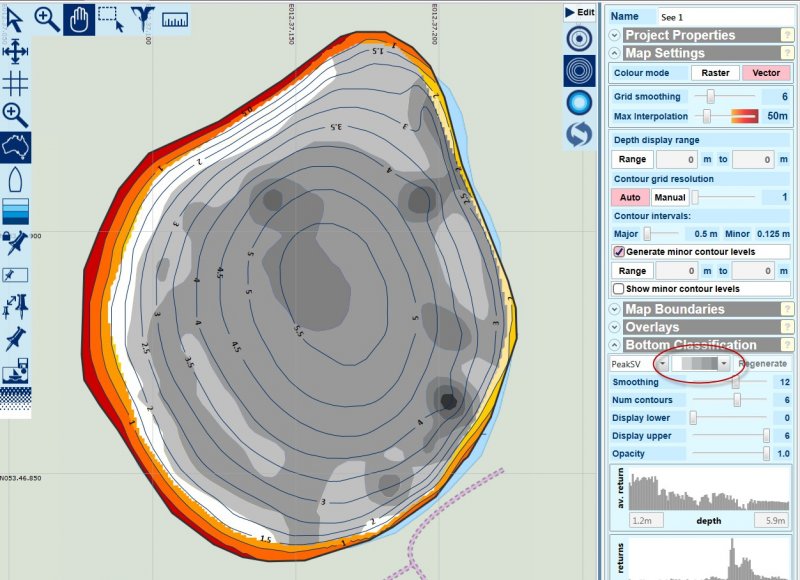
Export zur User Map
Mit der Maus rauf auf die Karte, aber nicht in den See rein, rechte Maustaste:
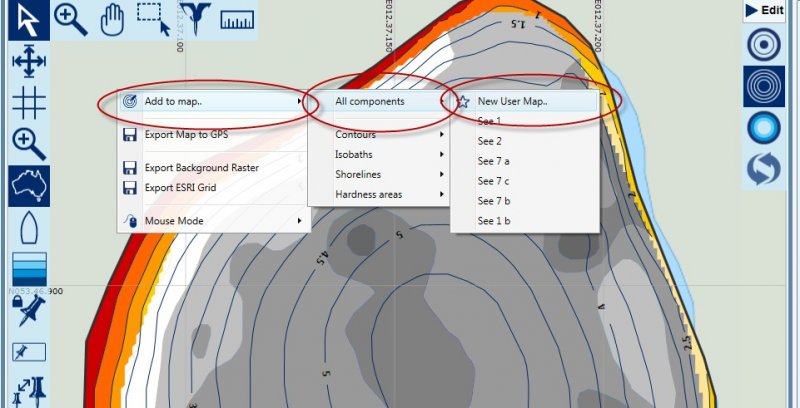
Namen vergeben:
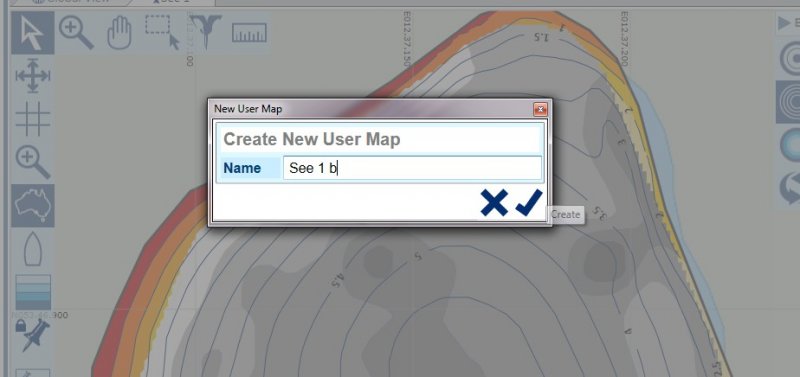
Nunmehr erscheint das Ergebnis in der User Map:
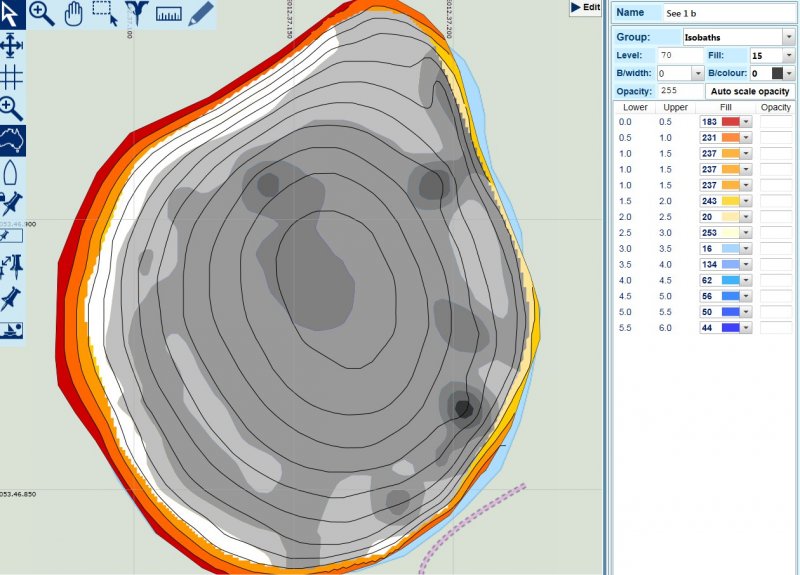
Die Bodenhärte liegt über den Tiefenflächen. Ursache dafür ist der vorgegebene
Level 70 bei Isobaths und 60 bei Bodenhärte. Daher den Level bei Isobaths auf
z. B. 50 stellen und somit erscheinen jetzt die Tiefenflächen über der Bodenhärte.
Achtung: Wer OSM-Karten, mit dem IMC erstellt, als Hintergrund nutzen will,
der muss den Level bei Bodenhärte und Isobaths kleiner als 30 wählen!
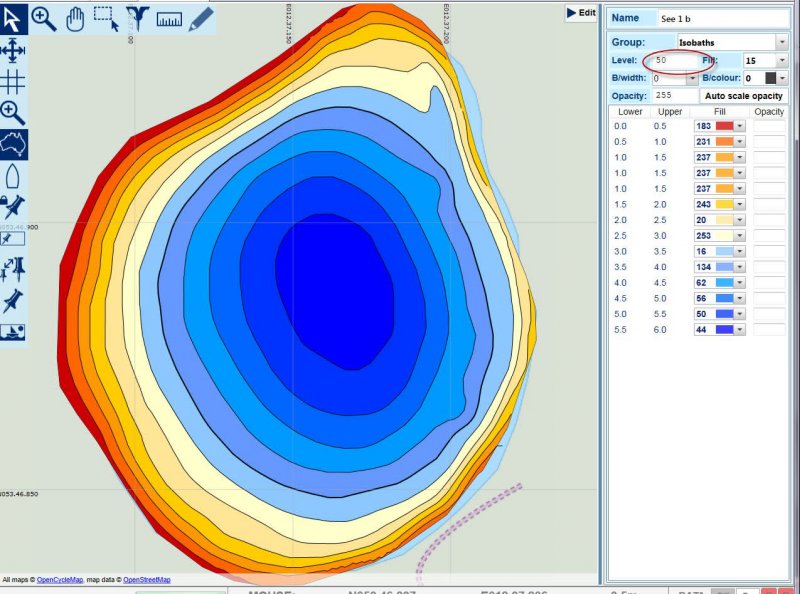
Nunmehr können diverse Veränderungen erfolgen.
Dies betrifft im Regelfall, also in der Praxis der meisten Nutzer, nur drei Bereiche:
- Farben bei Bodenhärte und Isobaths
- Transparenz (nur bei HDS möglich)
- Schriftgröße der Tiefenlinienbeschriftung
Diese drei Aspekte sollen kurz erläutert werden:
Farbänderungen
Farbänderungen können auf folgende Weise geschehen:
Über das anklicken einer einzelnen Fläche direkt in der Karte (rechte Maustaste)
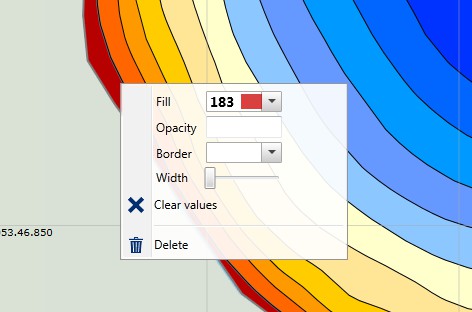
- Im Edit-Menü über das Aufsuchen eine Tiefenfläche (eine Zeile)
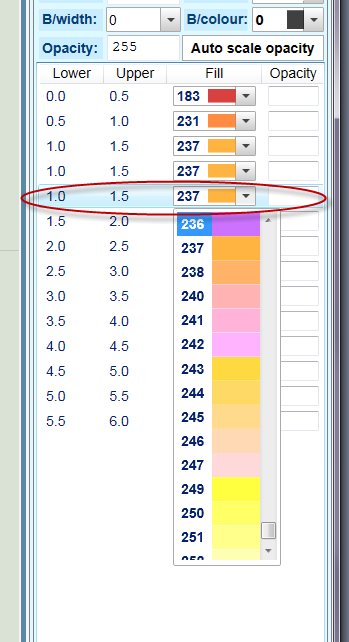
- Im Edit-Menü über das Aufsuchen mehrerer Tiefenflächen (mehrere Zeilen),
dazu die Hochtaste und die Pfeiltasten nutzen
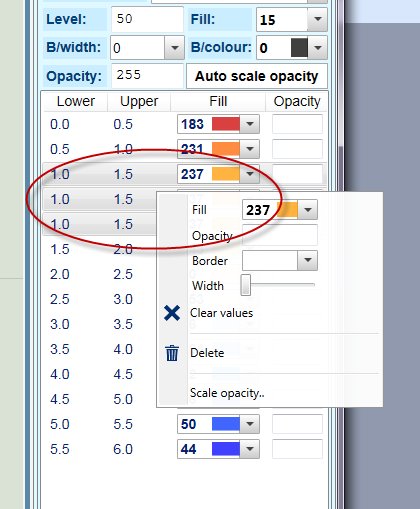
Die Farbauswahl über die Farben der Farbpalette ist selbsterklärend.
Transparenz (nur für HDS-Geräte)
Transparenz nutzt man, um die auf 255 Farben beschränkte Auswahl zu
erweitern und besser angepasste Paletten zu erzeugen.
Im Folgenden werden zwei Varianten betrachtet:
1. Alle Farben einer vorgegebene Farbpalette werden mit Transparenz versehen.
Dazu alle Farben im Editiermenü anzeichnen, rechte Maustaste,
und dann bei "opacity" z. B. 180 eintragen.
Das Gleiche geht auch oben über das dortige Feld "opacity"
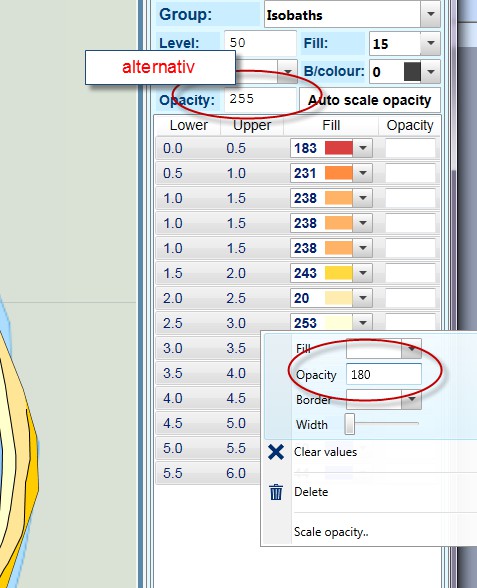
Farben im Editiermenü anzeichnen, rechte Maustaste, und dann bei "opacity"
z. B. 180 eintragen. Das Gleiche geht auch oben über das dortige Feld "opacity"
Ergebnis (man sieht die Bodenhärteflächen durchschimmern):
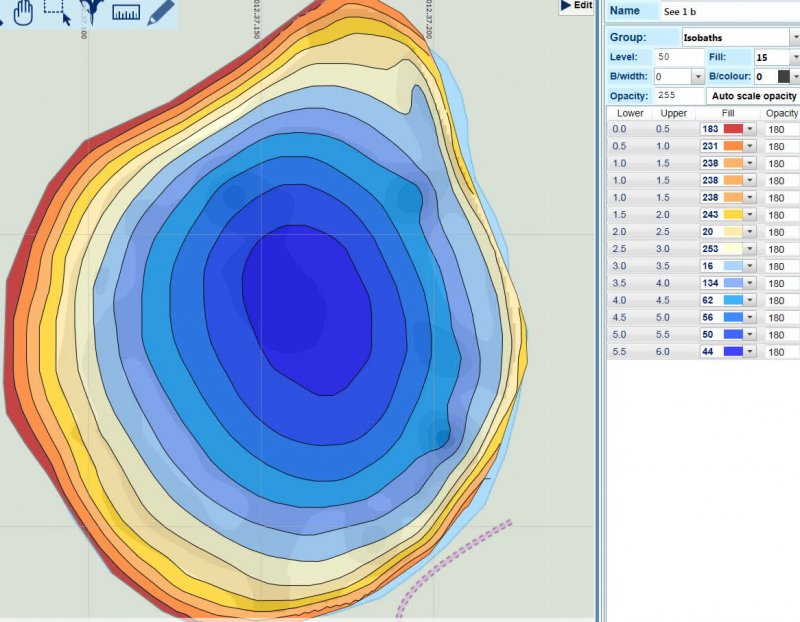
2. Zwei Farben aussuchen, die ineinander fließen.
Dazu zuerst alle Flächen auf eine Farbe einstellen.
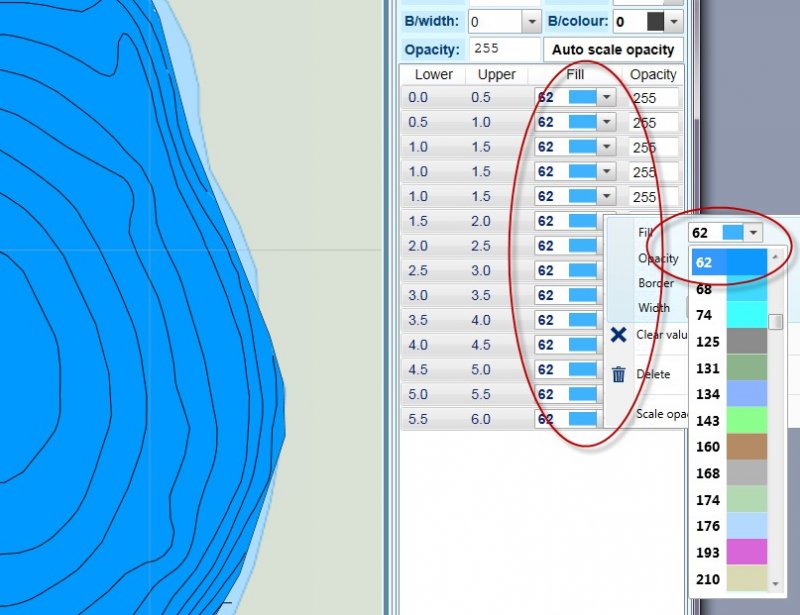
Nun auf "auto scale opacity" gehen und dort z. B. 1 und 220 eintragen,
z. B. "increase opacity with value" auswählen. Im Ergebnis entsteht eine
linear abgestufte Palette, auch zu erkennen an den Werten rechts im
Editierbereich (die Bodenhärte wurde zur besseren Ansicht hier ausgeblendet!).
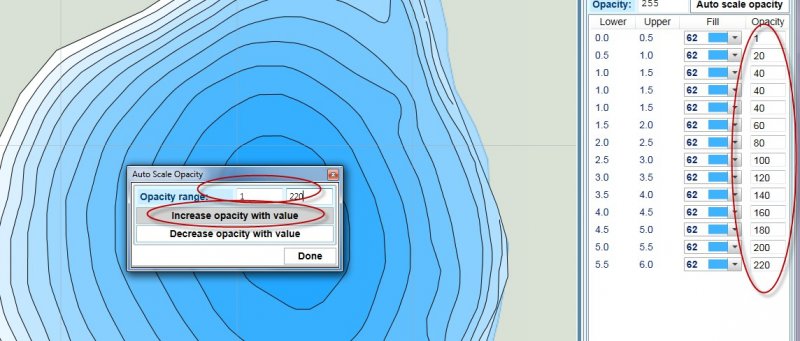
Die zweite Farbe, in diesem Falle weiß, kann ebenso verändert werden.
Hier mal ein Beispiel mit gelb. Dabei auf "shoreline" gehen und dort die
Farbe ändern (im Bild wurde die Bodenhärte komplett ausgeblendet,
um den Effekt besser sehen zu können)
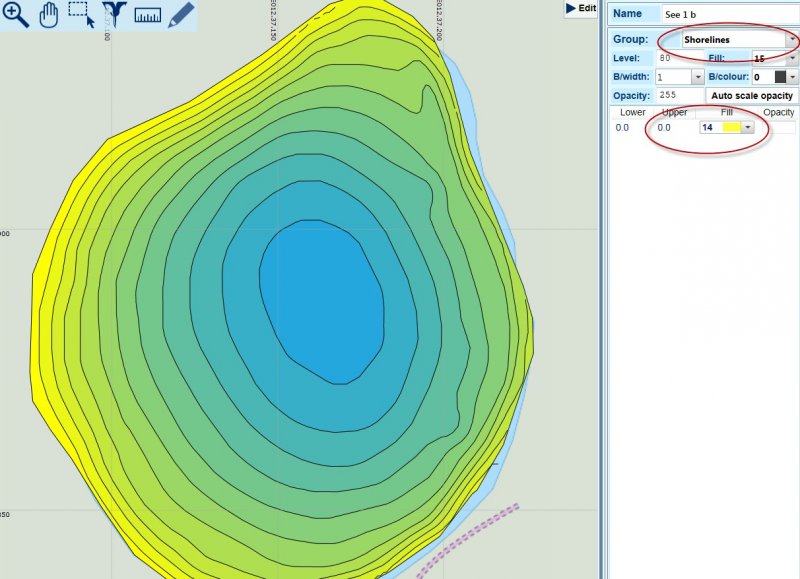
Schriftgröße der Tiefenlinienbeschriftung
Wie in der Abbildung zu erkennen ist, geht man auf "major contours",
oder wenn auch noch vorhanden auf "minor contours"
und verändert dort die Schriftgröße.
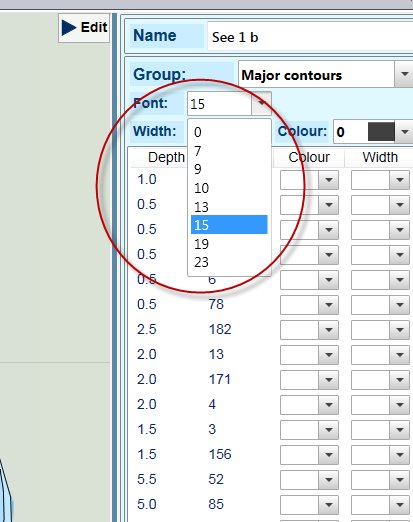
Export als AT5
Sofort, wenn man seine Daten in eine User Map exportiert hat, kann
man diese als AT5 exportieren. Das gilt natürlich auch nach jedem
Bearbeitungsschritt. Dabei erzeugt ReefMaster direkt auf der
SD-Karte alle Daten mit den zugehörigen Ordnern.
Es wird dabei wie folgt vorgegangen:
- Maustaste auf die Karte aber nicht den See, recht Maustaste
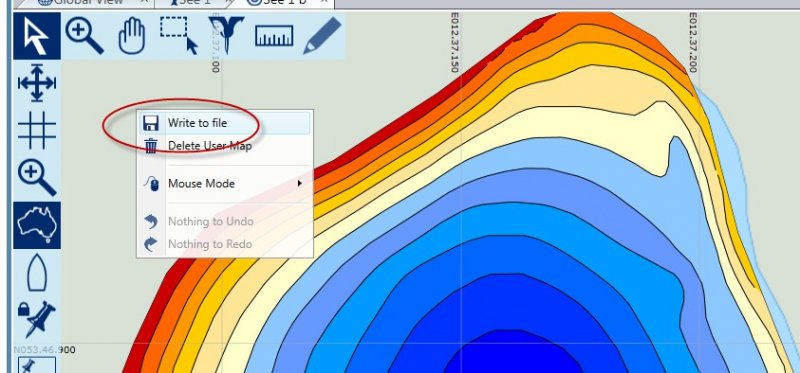
- Nun alle Einstellungen, wie im Bild zu sehen vornehmen
- Abschließend auf das Diskettensymbol und den Speicherort auswählen.
Es sollte eine eingelegte SD-Karte sein, sofern der PC über ein solches
Laufwerk verfügt. Die fertige Karte kann dann in das Lowrance-Gerät
eingelegt werden
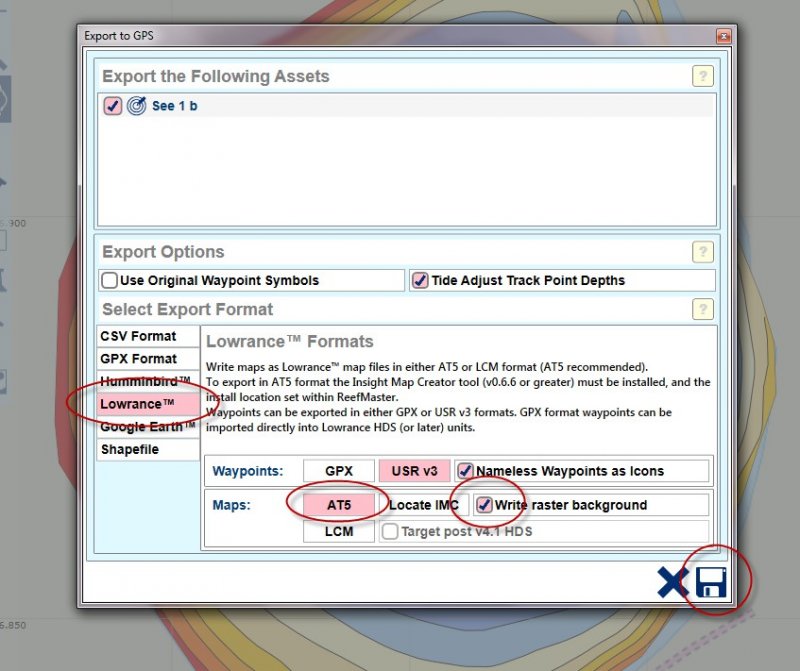
- Im Lowrance-Gerät bitte beachten, dass der Kartenmodus auf Lowrance
eingestellt wurde. Zusätzlich ist zu beachten, dass die Helligkeit des
Bildschirms nachgeregelt werden sollte, sofern die Karte anders erscheint,
als auf dem PC gesehen.
|

