Anhand unserer
Kompatibilitätsliste Echolot Geräte / SD Karten / IMC v7.4.0 könnt ihr schauen
ob euer Gerät die Verwendung von 64 GB SDXC Speicherkarten unterstützt oder nicht.
Nicht alle Lowrance Geräte verweigern 64 GB SDXC Speicherkarten generell.
Bei manchen Geräten reicht es die mit dem Dateisystem exFAT gelieferte SDXC Speicherkarte
neu mit FAT32 zu formatieren. Das ist jedoch auf Windows 7,8 und 10 nicht ohne weiteres möglich.
Hierzu benötigt ihr externe Software/Tools.
Um 64 GB SDXC Speicherkarten in Lowrance HDS und Elite Geräteserien verwenden zu können
gibt es viele Wege und viele Tools.
Wir haben zwei davon ausprobiert von denen bei unserem Setup die erste jedoch nicht funktioniert hat.
Dennoch berichten viele darüber das es bei ihnen geklappt hat und es sehr einfach ist.
Deshalb haben wir diese Möglichkeit dennoch aufgeführt.
Eine Bemerkung vorab:
Eine 64 GB Speicherkarte wird in den folgenden Schritten auf eurem PC nicht direkt als 64 GB erkennbar sein.
Der angezeigte Wert weicht davon ab, wir sahen 59,62 oder auch 59,63 als Wert, was aber ganz normal ist.
Bitte beachtet das ihr auf eure Verantwortung hin auf eurem System alleine arbeitet.
Wir können keine Gewähr geben das immer alles glatt läuft,
im schlimmsten Fall könnt ihr eurer System kaputt bzw. funktionsunfähig machen.
Beginnen wir nun mit Lösung 1, dem Softwaretool "FAT32Formatter"Ladet euch das Programm aus einer vertrauenswürdigen Quelle herunter.
Startet es als Administrator.
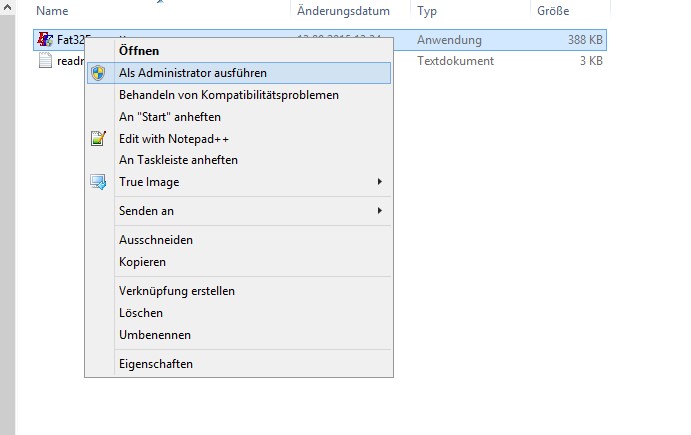
Wählt jetzt eure 64 GB SDXC Speicherkarte im Drop Down Feld neben "Physical Drive" aus.
Seid dabei sorgfältig!Wählt ihr ein falsches Laufwerk (Physical Drive) aus formatiert ihr womöglich euer System und alles ist futsch.Bei unserer SDXC Speicherkarte mit 64GB war die Identifizierung sehr einfach.
Einen guten Hinweis liefert z.B. die Kapazität von 64GB, da wir keine sonstige 64GB Karte am PC angesteckt
haben und auch keine 64GB SSD oder sonstiges verbaut ist.
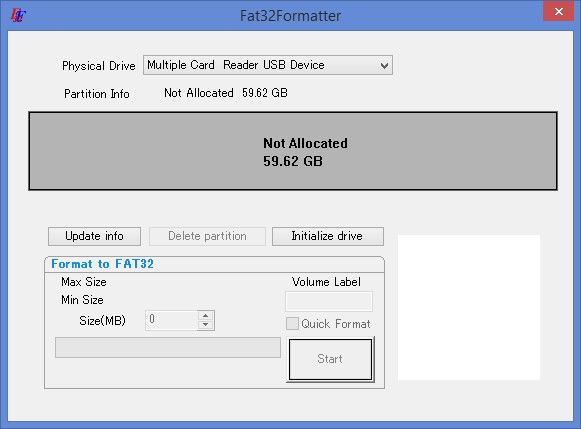
Hierzu nun noch einige Infos zu Situationen/Meldungen die an dieser Stelle jedoch
nicht zwangsläufig auftreten können. Sollte hier eine Meldung kommen das "Physical Drive"
müsste erst noch initialisiert werden, weile die Partition Table "collapsed" ist,
kommt dieser Aufforderung bitte durch Klick auf "Initialize Drive" nach.
Evtl. kann es auch notwendig sein die Partition zu löschen.
Wir fahren nun mit dem normalen Vorgang fort.
Jetzt müsst ihr die Partition auswählen die formatiert werden soll.
In unserem Fall ist es die "Not Allocated" also noch nicht zugewiesene.
Bitte klickt auf diese um sie auszuwählen.
Daraufhin wird die gewählte Partition Grün und der Formatierungsdialog wird aktiv.
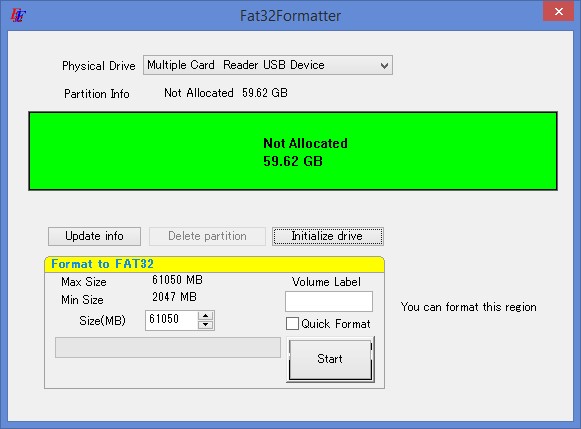
Die gezeigten Einstellungen sollten im allgemeinen passen.
Ihr könnt, müsst aber nicht, einen Namen für die Karte angeben.
"Quick Format" solltet ihr nicht aktivieren denn beim normalen Format
könnt ihr etwas sicherer sein das die Speicherkarte auch wirklich funktioniert.
Wenn ihr nun auf "Start" klickt wird eure 64GB SDXC Speicherkarte mit FAT32 formatiert
und sollte dann auch in manchen, siehe
Kompatibilitätstabelle, Lowrance Geräten funktionieren.
Bei vielen Anwendern funktioniert diese Lösung zur FAT32 Formatierung auch ohne Probleme.
In unserem Fall erhielten wir jedoch eine Fehlermeldung.
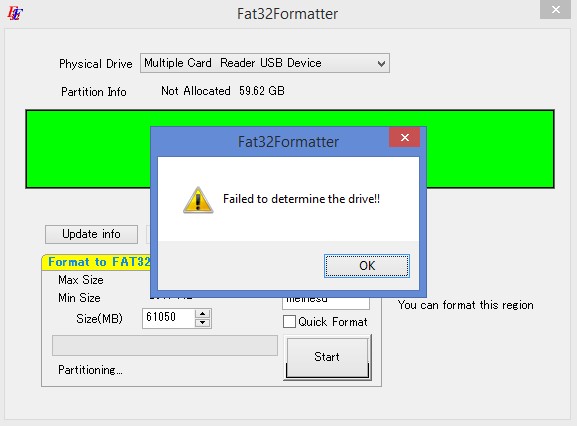
Daher war dieser recht einfache Weg für uns leider nicht gangbar
Also kommen wir zur Lösung 2, dem Programm "h2format" von heise.deDiese Lösung ist etwas umständlicher, anspruchsvoller und richtet sich mehr an
erfahrene Windows Nutzer, aber sie sollte bei allen ohne Probleme funktionieren.
Ladet euch das Tool "h2format" von heise.de runter.
Startet zunächst die Datenträgerverwaltung indem ihr, je nach Windows 7, 9 oder 10 passend,
links unten auf Ausführen klickt.
Im dann erscheinenden Fenster tippt ihr
diskmgmt.msc ein und klickt dann auf OK.
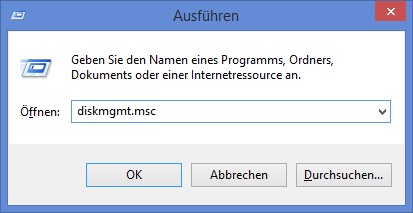
Daraufhin öffnet sich die Datenträgerverwaltung und ihr müsst im unteren teil eure
64GB Speicherkarte suchen. In unserem Beispiel wird sie ganz unten angezeigt,
zu erkennen z.B. an der angegebenen Größe von 59,62 bzw. 55,63,
was der 64 GB Speicherkarte entspricht.
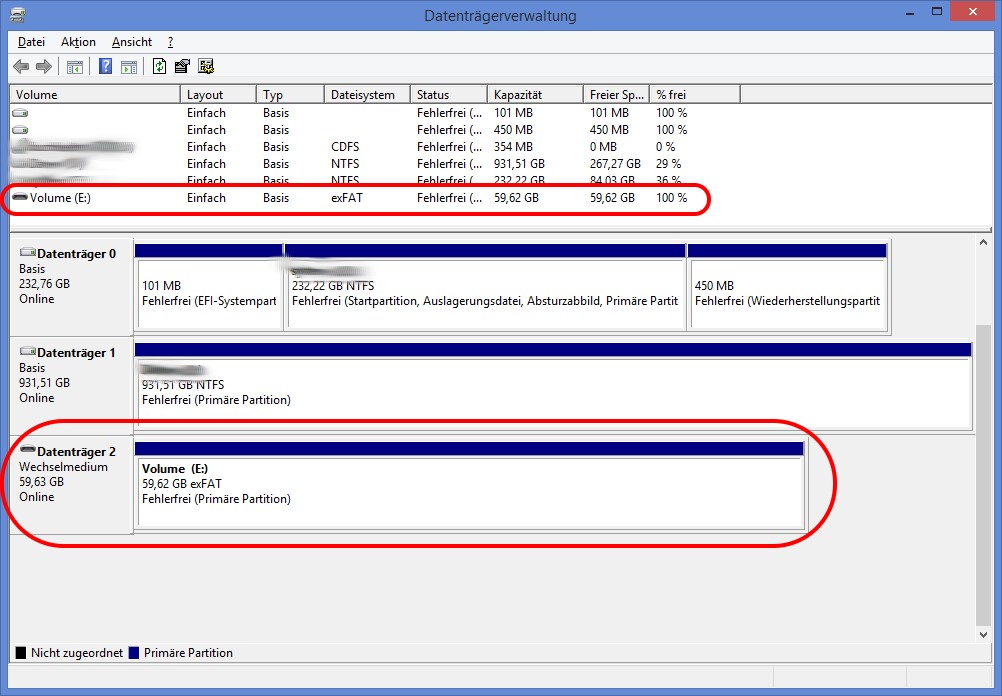
Nun befindet sich auf der Speicherkarte aber noch das exFAT Dateisystem,
das muss zunächst entfernt werden. Das klappt evtl. indem man mit der
rechten Maustaste auf die Speicherkarte klickt und im folgenden Menü
dann "Volume löschen" auswählt.
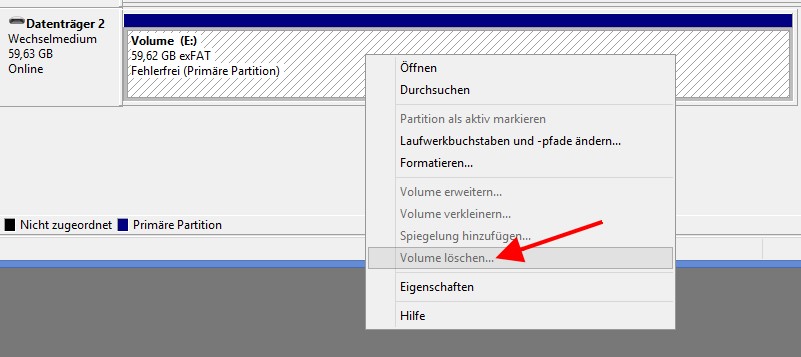
In unserem Fall klappte dies leider nicht.
Wenn es bei euch klappt, und ihr das Volume entfernen könnt,
braucht ihr den folgenden Zwischenschritt nicht durch zu führen.
Zwischenschritt "Volume MANUELL löschen"ACHTUNG, hierbei besteht ebenfalls die Möglichkeit das ganze Windows System zu schrotten.Öffnet, (je nach Win 7 oder 8 passend) eine Eingabeaufforderung als Administrator.
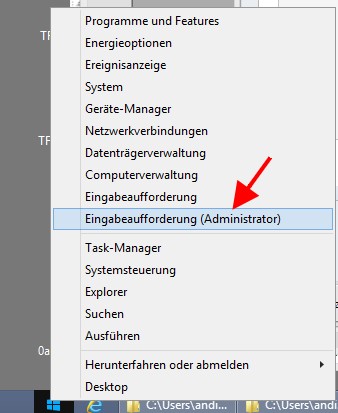
Startet nun das Programm
diskpart.
Nochmals Achtung, falsche Eingaben führen hier zu einer Löschung eures Windows Systems.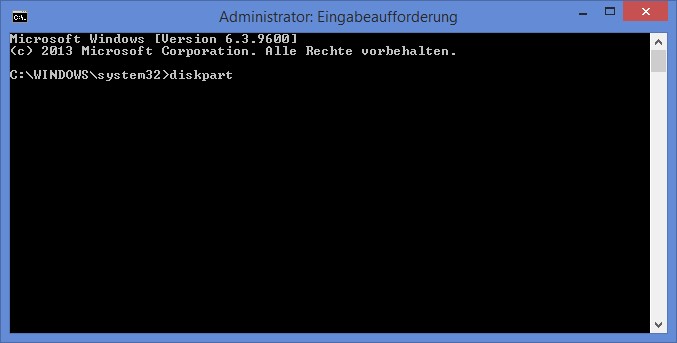
Ihr habt nun die Command Line von diskpart vor euch.
Dort gebt ihr bitte folgendes ein.
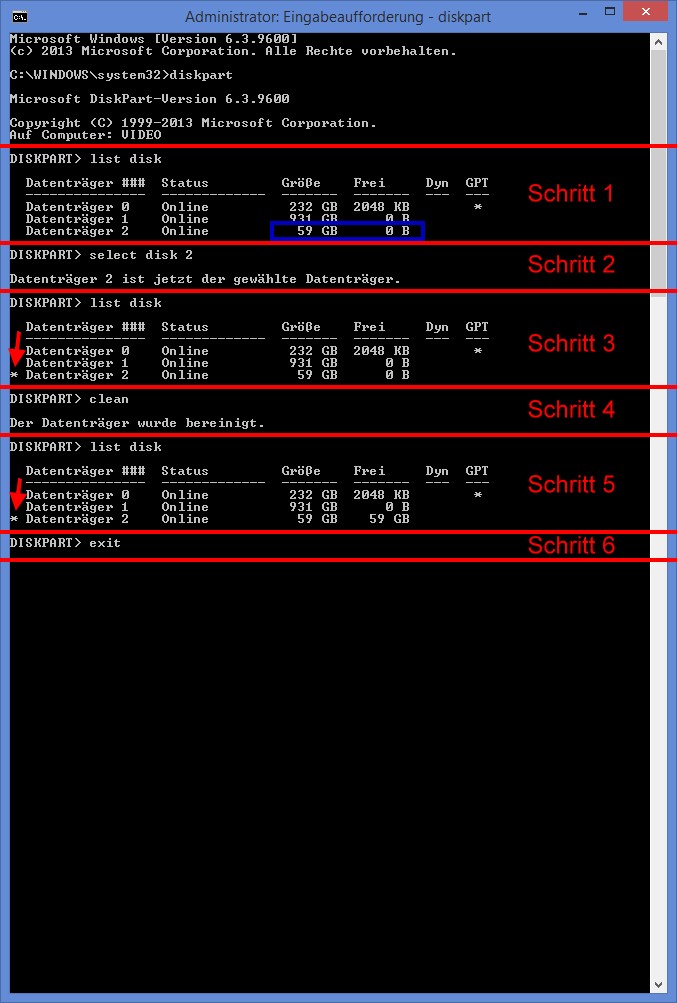 | | Schritt 1:
list disk
Es folgt eine Auflistung der im System aktiven Datenträger.
Sucht nun eure 64 GB SDXC Speicherkarte heraus.
In unserem Fall wurde sie als Datenträger Nr 2
mit 59 GB Größe und 0 GB frei angezeigt.
Schritt 2
Wählt jetzt die NUMMER EURER SD Speicherkarte (bei uns ist es die 2)
Also: select disk 2
Es folgt dann die Meldung "Datenträger 2 ist jetzt der gewählte Datenträger"
Bei euch muss dann hier die Datenträgernummer EURER SD Speicherkarte stehen.
Schritt 3
Vergewissert euch nochmals mit der Eingabe list disk ob ihr wirklich
eure SD Speicherkarte ausgewählt habt. Ihr erkennt dies an dem kleinen
Sternchen vor dem Eintrag der für eure SD Speicherkarte steht.
Schritt 4
Nachdem ihr wirklich sicher seid folgt jetzt das Kommando clean
Habt ihr vorher nicht aufgepasst und den falschen Datenträger ausgewählt,
habt ihr ein Problem. Ihr erhaltet nun die Meldung "Der Datenträger wurde bereinigt"
Schritt 5
Vergewissert euch durch Eingabe von list disk
Ihr seht nun das bei eurer SD Speicherkarte bei Spalte: Größe 59 GB
und in Spalte: Frei ebenfalls 59 GB steht. Dann ist alles richtig gelaufen.
Schritt 6
Verlasst diskpart mit Eingabe von exit
|
Damit ist der Zwischenschritt erledigt, eure Speicherkarte ist sauber
und braucht jetzt nur noch einen Laufwerksbuchstaben und ein Volume
damit sie mit FAT32 über das Tool h2format formatiert werden kann.Geht wieder zurück zum Fenster der Datenträgerverwaltung.
klickt dort mit der rechten Maustaste auf eure Speicherkarte
und wählt "Neues einfaches Volume"
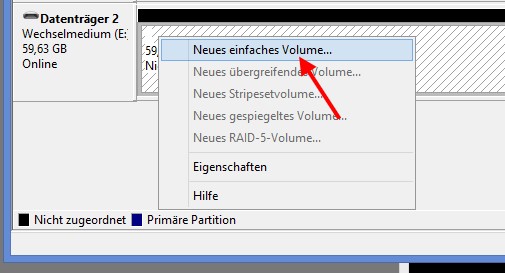
Die folgenden Dialoge/Fenster könnt ihr einfach mit Weiter absegnen,
bis ihr zu folgendem Dialog kommt
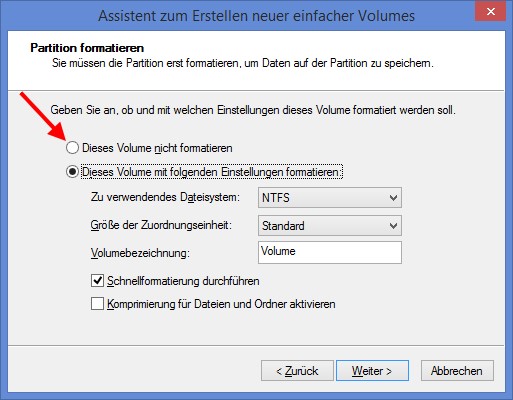
Dort müsst ihr auf jeden Fall angeben "Dieses Volume nicht formatieren"
Nur dann könnt ihr es mit dem Tool h2format mit FAT32 formatieren.
Es muss bei euch so ausschauen:
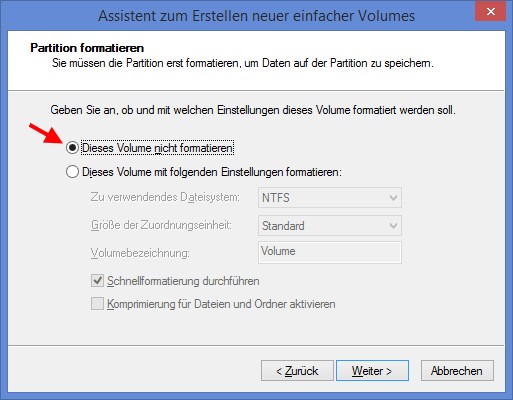
Nun im letzten Dialog auf Fertig stellen klicken und das Volume ist eingerichtet.
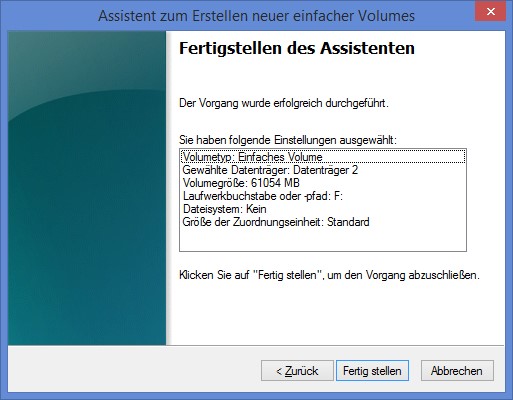
Ihr seht dies daran das ihr nun eine neue "Raw Partition" habt.
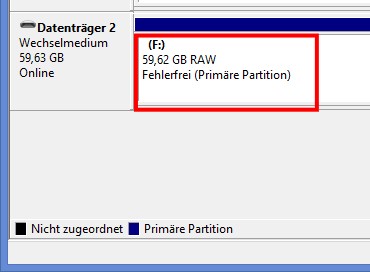
Merkt euch nun den Laufwerksbuchstaben den Windows
für eure SD Speicherkarte vergeben hat.
In unserem Fall war dies F:
Begebt euch wieder zur Command Line (Eingabeaufforderung)
in der ihr zuvor mit diskpart gearbeitet habt und hangelt euch
dann zum Speicherort durch an dem ihr das h2format Tool
gespeichert habt.
Dort gebt ihr dann
h2format F:ACHTUNG, der Laufwerksbuchstabe F: muss bei euch durch
EUREN Laufwerksbuchstaben für eure SD karte ersetzt werden.
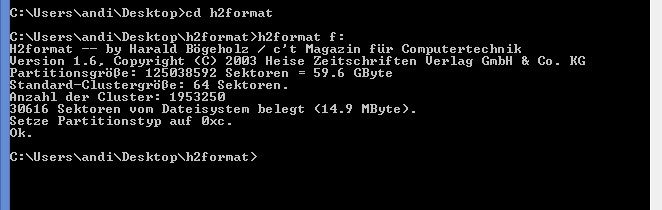
So, das wars schon.
Ihr seht nun in der Datenträgerverwaltung
das eure Speicherkarte mit FAT32 formatiert ist.

Je nach Windows Version und lokalen Gegebenheiten kann die
Prozedur auch leicht abweichend sein. Auch wenn wir versucht
haben das ganze so ausführlich wie möglich zu erläutern,
richtet sich die Lösung 2 jedoch mehr an erfahrene Windows Nutzer
die mit kleinen Dingen zwischendurch klar kommen sollten.
Wer sich dennoch als unerfahrener Windows Nutzer an Lösung 2 heranwagt,
dem sei nochmals angeraten sehr sorgfältig zu schauen was er macht, besonders
an den rot markierten Stellen und vor allem bei der Verwendung von diskpart!
Und wenn alles geklappt hat solltet ihr auf eurem HDS oder Elite dann so etwas sehen.
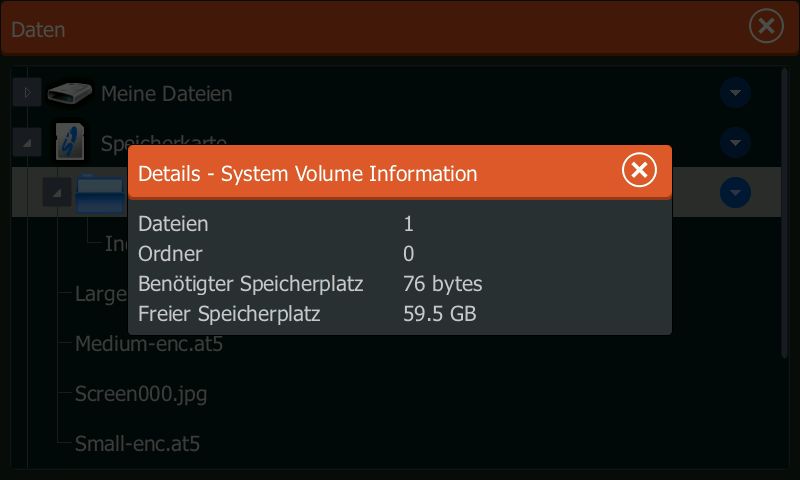
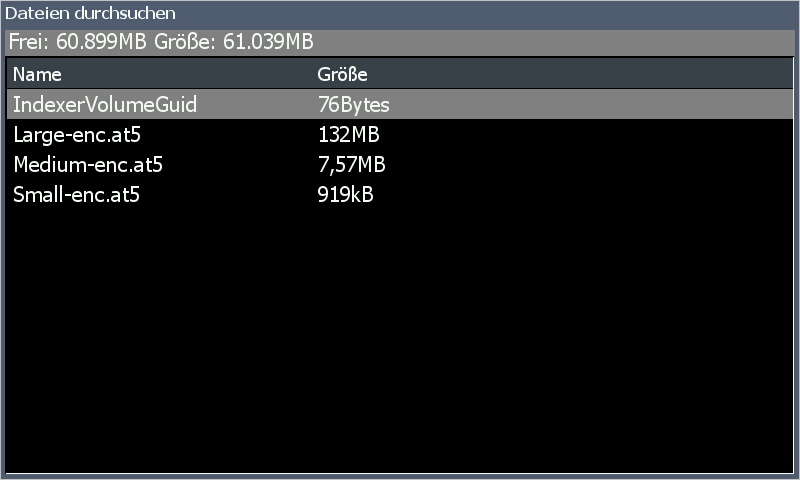 Jetzt noch eine generelle Anmerkung zur Verwendung von 64 GB Speicherkarten in den Geräten.
Jetzt noch eine generelle Anmerkung zur Verwendung von 64 GB Speicherkarten in den Geräten.Wir raten vom Einsatz derart großer Speicherkarten ab.
Lediglich wenn jemand wirklich so viel Speicherplatz benötigt
sollte man eine so große SD Karte verwenden. Aber derzeit
können wir uns kaum einen Anwendungsfall diesbezüglich vorstellen.
Gründe gegen eine Nutzung von 64 GB Speicherkarten in Lowrance Geräten gibt es einige.
Stand August 2015 kann in keinem HDS/Elite eine 64GB Karte
ohne manuelle Formatierung auf FAT32 verwendet werden.
Hat man wirklich alle Daten nur auf einer Speicherkarte
sind auch alle Daten weg wenn diese kaputt geht.
Drei 16 GB Speicherkarten kosten in etwa so viel
oder sogar weniger als eine 64 GB, aber man kann
dann mit 3 Speicherkarten jonglieren, hat dann noch
welche in Reserve wenn eine kaputt geht.
Mehrere Speicherkarten erlauben die Nutzung von
verschiedenen Karten der gleichen Gebiete im Wechsel.

