Sonar Mode im IMC und Export von Trackdaten aus Reefmaster,
hilfreiche Option für Datenaustausch und platzsparende Sicherung
für Navico-Log-Daten (Lowrance, Simrad, B&G)EinleitungAn dieser Stelle sollen folgenden Szenarien besprochen werden,
die für den Nutzer unter bestimmten Bedingungen zweckmäßig sein können:
- Ich möchte meine Log-Daten sichern, zusätzlich zur großen
Datenmenge der Original-Logs. Dies soll platzsparend sein.
- Ich möchte eine große Datenmenge mit anderen Nutzern austauschen,
aber nicht alle Informationen herausgeben (nur Tiefendaten, evtl. noch
Bodenhärte) oder nur die, die mein Gegenüber wirklich benötigt. Diese
Option ist auch für uns im Tacklefever-Support wichtig, weil manchmal
die Kopie eines übersandten Reefmaster-Workspaces nicht ausreicht,
Probleme zu lösen.
- Ich möchte meine Log-Daten in andere GIS-Anwendungen einbringen
um die Daten dort weiter zu verarbeiten (Wissenschaft, Ingenieure,
fortgeschrittene Nutzer etc.)
Die Log-Daten von Navico-Geräten in Form von SLG-, SL2- und SL3- Dateien enthalten eine Fülle von
Daten, die der Nutzer meist gar nicht benötigt. So ist die gesamte Grafik des Logs enthalten, den man
sich ja bekanntlich abspielen kann. Gerade diese grafischen Daten benötigen sehr viel Speichervolumen.
Bei einer Transformation der originalen Log-Dateien kann man diese auf 2 bis 5 % der Originaldatenmenge
schrumpfen, aus Dutzenden GB werden damit wenige hundert MB Datenvolumen. Bei SL3-Dateien ist
allerdings derzeit für den normalen Nutzer keine Transformation möglich. Allerdings kann man sich die
Tiefen-Daten als gpx-Datei (wie auch für SLG- und SL2-Dateien) herunter laden, wenn man diese vorher
bei
Insight Genesis (
IG) hochlädt. Dieser Weg ist folglich also auch möglich, nur gibt man auf diese Weise
auch seine Daten in fremde Hände (wie auch immer damit umgegangen wird). Es wird grundsätzlich empfohlen,
größere Datenmengen nicht von der IG-Website direkt hochzuladen, sondern dafür das spezielle Upload-Tool
von Navico zu nutzen. Letzteres ist stabiler und für große Datenmengen besser geeignet. Wer noch den alten
Lowrance Sonar Viewer 2.1.2 kann sich auch mit dem Daten aus Logs extrahieren (CSV- und TXT-Format),
hier jedoch auch nicht für SL3-Dateien.
Gemeinsamkeiten & Unterschiede beim Datenexport aus Original-Log-DateienNeben dem bereits genannten IG sind vor allem der kostenfreie IMC und natürlich Reefmaster (
RM) für einen
Datenexport geeignet. Mit diesen beiden Programmen wollen wir uns auch näher beschäftigen.
Es gibt zunächst einen grundsätzlichen Unterschied in der Funktionalität: IG und RM können im Gegensatz zum
IMC nicht mit Unterbrechungen im Log umgehen, also etwa mit einem Standby des Gerätes während der laufenden
Log-Aufzeichnung. Die Daten werden nur bis zu dieser Stelle erkannt und exportiert. Beim IMC ist das anders.
Dieser kann alle Daten erkennen und exportieren. Wer also keine durchgehenden Sonaraufzeichnungen besitzt,
ist zwingend auf den IMC angewiesen bzw. muss diesen nutzen, um in RM alle Logdaten nutzen zu können.
Als wichtige Exportformate sollen uns an dieser Stelle nur CSV- und Shape-Datei interessieren, weil diese am
Häufigsten benutzt werden. IMC und RM haben aber auch noch andere Exportoptionen, die jedoch nicht immer
die gesuchten Daten enthalten.
Ein weiterer Punkt ist der Umfang der exportierten Daten.
- IG liefert Koordinaten und nur Tiefenwerte und diese nur als GPX-Datei.
- Der IMC liefert Koordinaten, Tiefenwerte und optional
die Geschwindigkeit als CSV- und Shape-Datei.
- RM liefert Koordinaten, Tiefenwerte und alle drei vorhandenen Bodenhärtewerte,
letzteres aber nur in der CSV-Datei, nicht in der Shape-Datei.
Shape-Dateien für Log-Dateien gibt es erst in RMv2.
Mit Original-Logs aus IG oder dem IMC heraus als CSV-Datei exportiert, kann man folglich keine Bodenhärtekarte
machen, aber eben schon eine „normale“ Tiefenkarte. Gleiches gilt für die GPX-Datei von IG.
Sowohl IMC, wie auch RM (in RMv1 nur als CSV-Datei) haben aber den großen Vorteil, riesige Mengen einzelner Logs
oder diverse hunderte GB in einem Schwung in nur eine Datei zu bringen. Sofern man allerdings seine Log-Dateien
mit einem Wasserstandswert im Dateinamen versehen hat, also etwa „Chart 15_12_2016
_plus_30“ für einen um
30 cm über dem Referenzwasserstand liegenden Wert versehen hat, empfiehlt es sich,
nur alle Dateien mit dem gleichen Wasserstandswert zusammen zu verarbeiten.
Datenexport aus/mit dem IMC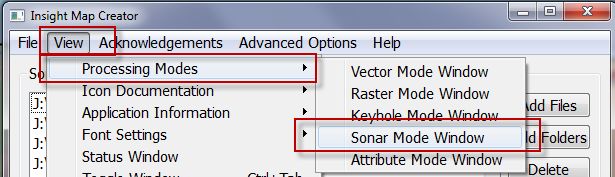 | | Für den Datenexport mit Hilfe des IMC
muss der Sonar Modus eingestellt sein:
View =>
Processing Modes =>
Sonar Mode Window
|
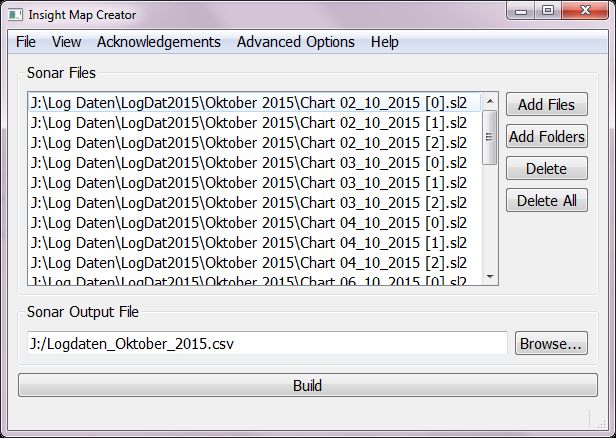 | | Man kann nunmehr eine oder
ganz viele Log-Dateien, auch von
vielen unterschiedlichen Orten aus
über „Add Files“ anvisieren und
auswählen.
Merke: Es wird immer nur eine
Datei als Ergebnis erzielt.
Welche Dateiart enstehen soll,
wird durch die angegebene
Dateinendung bestimmt. |
Wenn man die Endung
<name>.csv auswählt, dann entsteht eine CSV-Datei, wählt man
<name>.shp würde
ein Shapefile entstehen, welches immer aus drei oder mehr Dateien mit gleichem Namensbestandteil vor
der Dateiendung besteht (z. B. See.shp, See.shx, See.dbf).
Der Ort, an dem ich die ausgegebene(n) Dateie(n) finden kann, wird mit Hilfe von „Browse …“ ausgesucht.
Mit „Build“ wird der Exportvorgang gestartet.
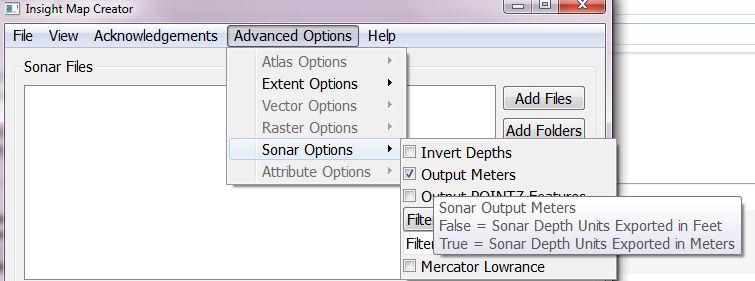 | | Die Einheit für Tiefe
und das
Koordinatensystem
können unter
Advanced Options
eingestellt werden. |
Datenexport aus/mit Reefmaster (RM)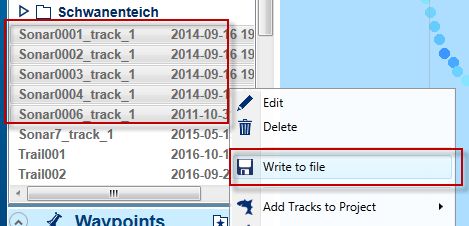 | |
In Reefmaster wollen
wir uns nur den
CSV-Export anschauen.
Ab RMv2 wird es auch
Shapeexport geben.
Auch hier wählt man eine
oder mehrere Dateien aus
dem Track-Fenster aus.
Mit „Write to file“ öffnet
man ein Fenster,.....
|
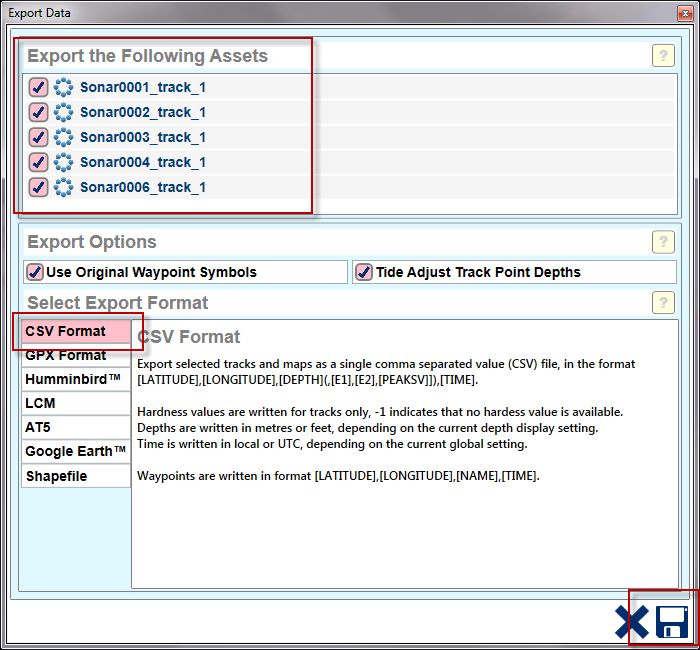 | |
.... indem man
CSV als Ausgabe auswählt
und mit dem Diskettensymbol
bestätigt.
Der Warndialog kann ignoriert
werden und der Nutzer muss
nun noch den Zielordner
für die fertige CSV-Datei
bestätigen.
Mit dem Drücken von
„Speichern“ wird der
Exportvorgang
gestartet.
|
Datenimport in Reefmaster (RM)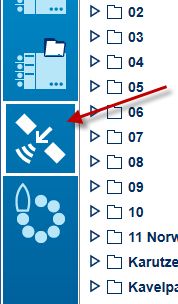 | | Man hat nun Daten im CSV-Format bekommen und
möchte diese verarbeiten, primär zu einer Tiefenkarte.
Das geht zwar nicht im IMC und auch nicht in IG, weil
Letzteres nur Original-Log-Dateien akzeptiert, wohl
aber in Reefmaster. Dazu muss man zuerst den
Importdialog starten (so eine Art Satellitensymbol):
|
Man navigiert dann unmittelbar zur gesuchten CSV-Datei und es öffnet sich in der Folge ein Importdialog.
Für den erfolgreichen Import ist es erforderlich, die richtigen Einstellungen zu setzen und zwar bei:
- Latitude (Breitengrad)
- Longitude (Längengrad)
- Vorzeichen der Tiefenangabe („depth“ rechts oben als „+“ oder „-“)
- feet (Fuß)/Meters
- Koordinatensystem (2 bis 4 Einstellmöglichkeiten)
- Separatorzeichen, also das Trennzeichen der Werte in einer Zeile der CSV-Tabelle
- Spaltennummer für Bodenhärte („hardness“)
- Spaltennummer für Bodenhärte („depth“, rechts unten)
Längen- und Breitengrad werden über die Nummer der Spalte eingegeben, analog Tiefe und Härtenangaben.
Kleine Hilfe zu den Koordinaten: Im am häufigsten verwendeten Koordinatensystem WGS 84 mit
Dezimalgradangabe liegt Deutschland
beim Breitengrad zwischen dem Wert 47 bis 55,
beim Längengrad zwischen 5 und knapp über 15).
Die nachfolgenden drei Beispielsdialoge beim CSV-Import sollen den Nutzern eine Hilfestellung geben:
1. RM als Quelle für die CSV-Datei, Daten aus Originallogs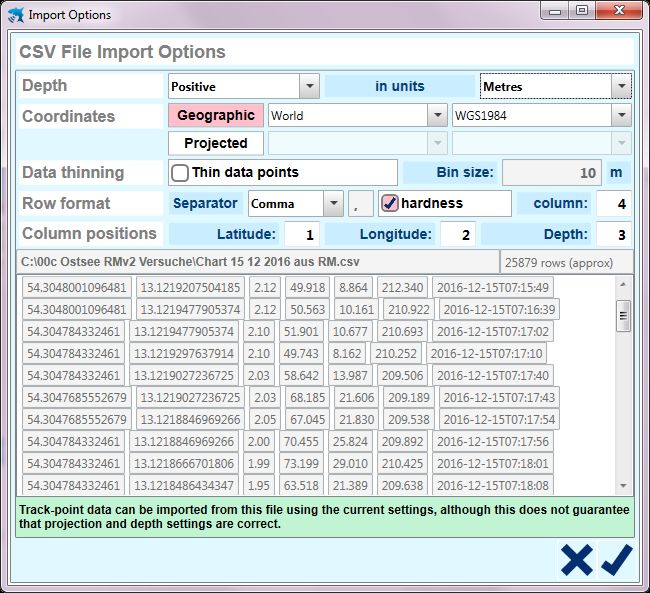 | | In diesem Fall ist das Koordinatensystem WGS84, also der „Standard“.
Die Tiefenangaben sind lt. Der Nutzereinstellung in RM positiv und in Meter.
Alle Werte in den Zeile der CSV-Datei (=Tabelle) sind per Komma getrennt.
Tiefenwerte haben die Spaltennummer 3 und bei den Härtewerten kann man
je nach Wunsch die Spalten 4, 5 oder 6 angeben, denn es liegen darin jeweils
die verschiedenen Härte-Werte „E1“, „E2“ und „PEAKSV“ vor (zu diesen Werten
und deren Interpretation siehe Anleitung im RM Handbuch auf der Website oder
im Programm). Nach Bestätigung des Dialoges müssen die Daten als Tracks in
RM vorliegen. Liegen die Daten falsch (häufigster Fehler: Verwechselung
Breitengrad/Längengrad, sodass die Daten irgendwo bei Afrika liegen), dann muss
man die fehlerhaften Tracks löschen und nochmals die CSV-Datei mit korrekten
Importeinstellungen verarbeiten. Ein Ausdünnen von Punkten ist nur erfahrenen
Anwendern und das auch nur bei riesigen Datenmengen zu empfehlen.
|
Noch ein kleiner Tipp: Wenn alle Einstellungen richtig gesetzt sind (heißt aber nicht das sie stimmen müsse, also z. B. ob Längen-
und Breitengrade richtig ausgewählt wurden) dann wird das Band über dem Bestätigungshaken ganz unten grün. Sind Fehler
vorhanden, bleibt es rot und der Bestätigungshaken ist ausgegraut. Wenn nun doch die Einstellungen alle richtig sind, das Band
grün wird, bleibt der Bestätigungshaken manchmal immer noch ausgegraut. Dann einfach in das Fenster mit der CSV-Datei-Ansicht
klicken und der Bestätigungshaken wird danach einsatzbereit sein.
2. Daten aus Originallogs mit dem IMC als Quelle 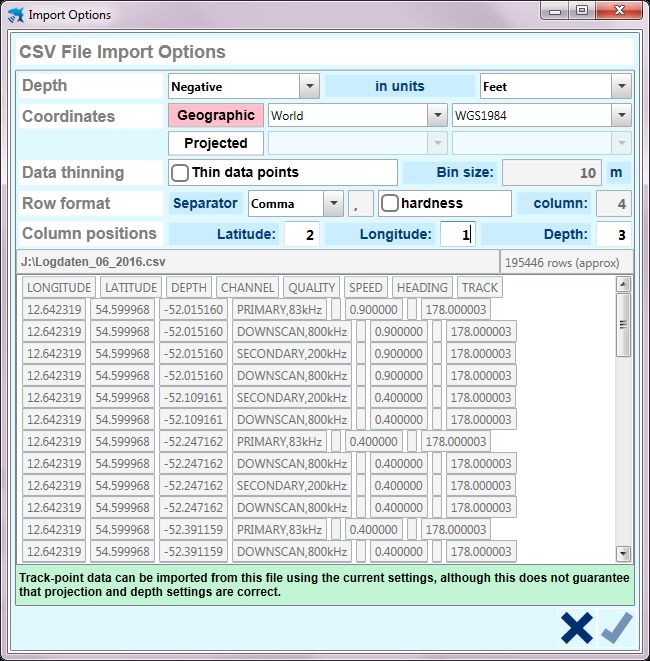 | | Breiten- und Längenangaben sind vertauscht
gegenüber der Datei aus RM angegeben, ein
Komma ist das verwendete Trennzeichen und
die Tiefenangaben sind negativ. Man findet die
Tiefenangaben (meist) in feet=Fuß, auch wenn
im Echolot „Meter“ eingestellt war. Dazu einfach
im Kopf nachrechnen, dass feet-Werte etwa
dreimal so groß wie Meterangaben. Wenn ich also
beim Fischen auf maximal 20 m Wassertiefe war
und ich sehe 55 als Tiefenwert, dann muss es
sich um feet handeln. Notfalls muss man die
CSV-Datei in Excel öffnen und die Werte kontro-
llieren, weil man im RM-Importdialog nur einen
kleinen Tabellenausschnitt sieht.
|
3. Tiefenpunktdaten aus irgendeiner fremden Quelle mit anderem Koordinatensystem.
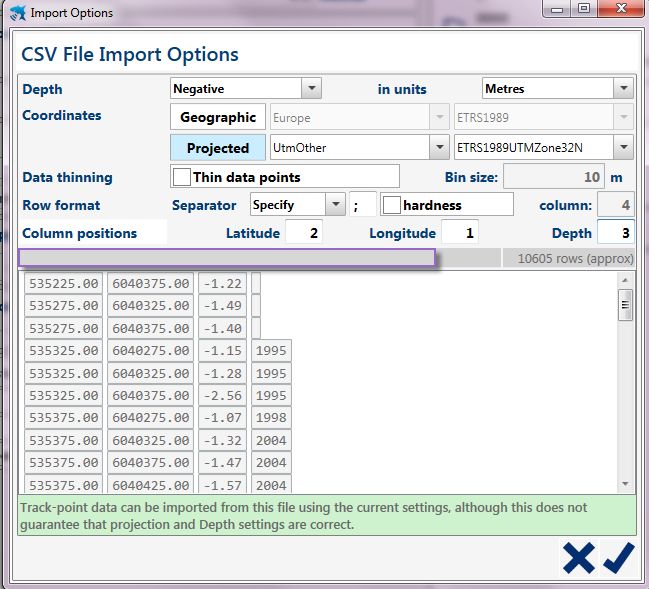 | | Hier muss genau nach
dem Koordinatensystem
geschaut werden und
alle anderen Einstellungen
müssen ebenso exakt
geprüft werden.
Im Beispiel wird das in
Deutschland häufig
verwendete UTM Zone
32N aufgezeigt.
|
|

