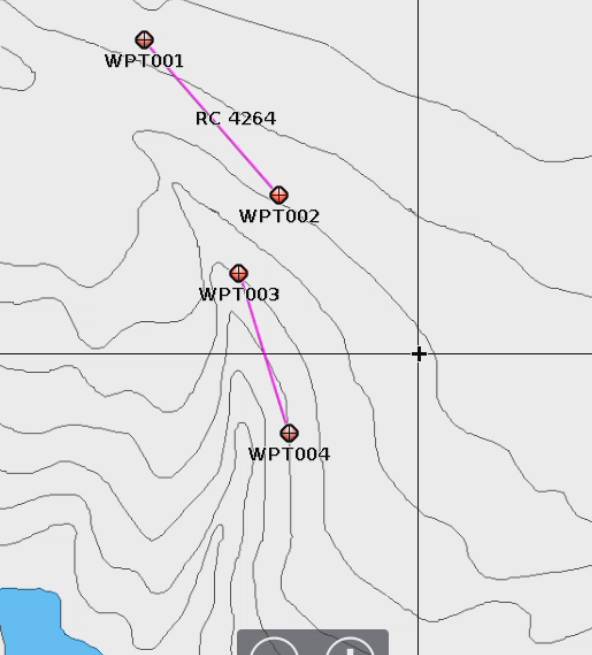Bearbeitung von Geräte-Wegpunkten und -Linien für Navico-GeräteEs gibt relativ wenige Tools, die mit dem primären Format für Gerätewegpunkte und Tracks von
Lowrance arbeiten können. So eine Software ist der Insight-Planner, der jedoch kostenpflichtig ist. Sofern man jedoch z. B. ein Luftbild als Hintergrund zur Orientierung beim Zeichnen nutzen will, kommt man um andere Tools nicht umhin. Wir nehmen hier als Beispiel Google Earth Pro und gehen Schritt für Schritt auf Anfänger-Level vor.
Als Aufgabe nehmen wir ein ganz konkretes Beispiel, wobei der Nutzer schnell erkennen wird, dass sich ungezählte andere Optionen ergeben. Im Beispiel hat der Nutzer 4 Punkte für zwei ausgelegte Fischernetze vergeben. Es sollen Linien zwischen jeweils 2 Punkten gezeichnet werden, die den Nutzer in der Kartenansicht des Lowrance-Geräts beim Angeln vor den Netzen warnen sollen.
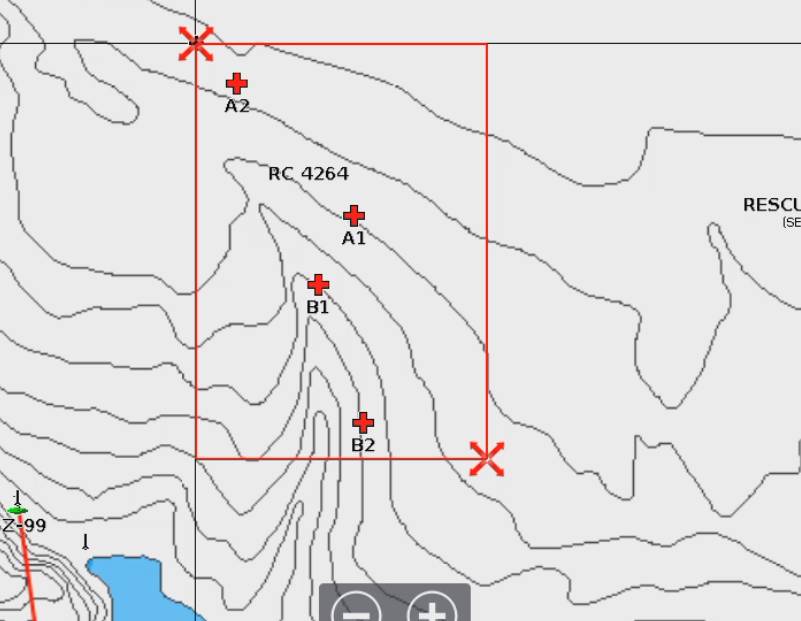
Da der Export von Regionen mit GPX-Dateien, welche ja auch von Lowrance-Geräte angeboten wird, derzeit noch nicht sauber funktioniert, werden wir hier als Ausgangsformat nur mit usr-Dateien arbeiten.
Am Einfachsten ist ein Export der entsprechenden Daten (z. B. Wegpunkte) im usr-Format der Version 3 (4 geht auch), weil damit einige ältere Tools umgehen können.
Ein solches Tool ist GPSBabel 1.5.3. Mit diesem wandeln wir die usr-Datei in eine
kml-Datei um.
Wir wählen folgende Einstellungen:
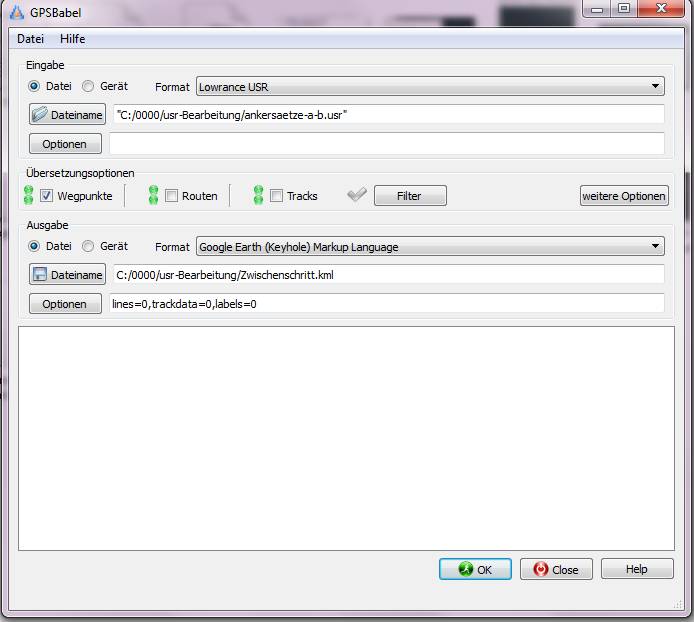
Bei den Ausgabeoptionen müssen dazu noch folgende Einstellungen vorgenommen werden:
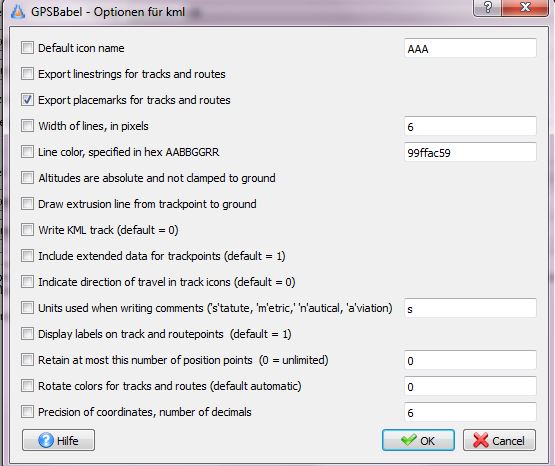
Wenn die Optionen wie oben angedruckt sind, OK drücken.
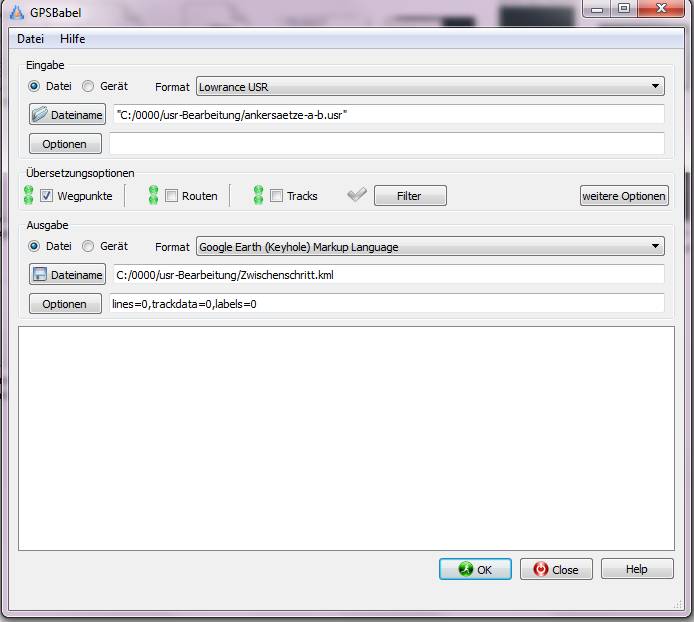
Drückt man nun auf OK, öffnet sich nachfolgendes Fenster:
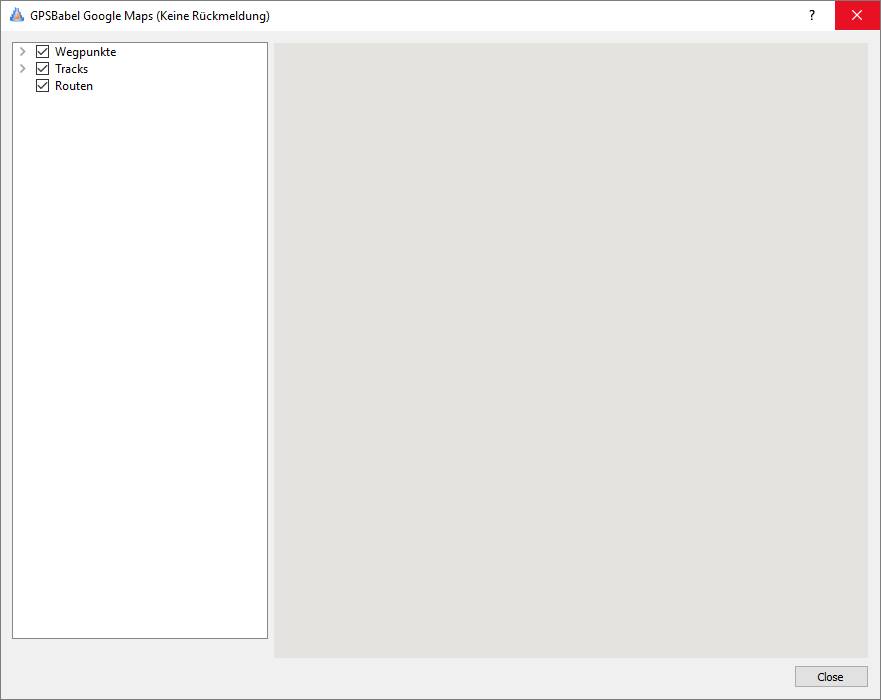
Das Fenster schließt sich dann nach geraumer Zeit (Konvertierung von *.usr zu *.kml) und auch GPSBabel 1.5.3 wird beendet.
Die fertige Datei kann in Google Earth Pro geöffnet werden. Sie erscheint dort links im Ordner „Temporäre Orte“ und müßte im Kartenbild auf die entsprechende Region eingeschwenkt sein. Die Symbole sind möglicherweise kaum zu sehen, was wir zunächst ändern.
Tracks und andere darin enthaltene überflüssige Daten löschen wir.
Unerwünschte Daten erscheinen wenn sich weitere Daten in der exportierten Region befinden oder diese schneiden. (Grenzlinien etc.)
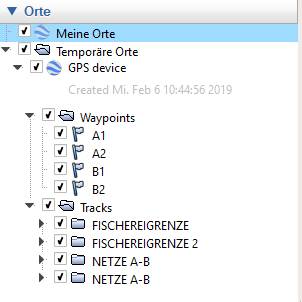
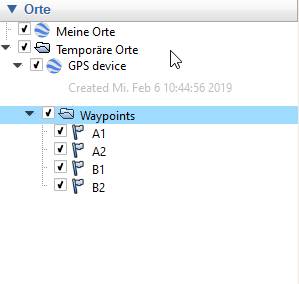
Jetzt beginnen wir mit der Bearbeitung unserer Markierungen.
Dazu klappen wir alle Unterverzeichnisse auf. Den Ordner „Waypoints“ mit der rechten Maustaste anvisieren => Eigenschaften. Es öffnet sich ein Menü und ermöglicht uns, die Symbole nach Belieben zu ändern. Im Beispiel haben wir eine rot-schwarze Scheibe konfiguriert.
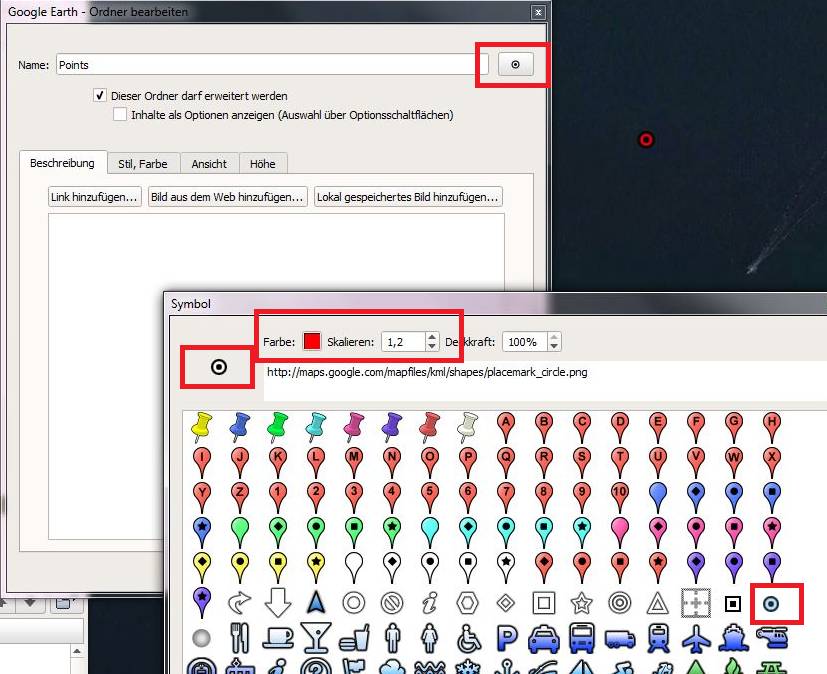
Jetzt wollen wir die Linien einzeichnen (der Cursor steht immer noch links auf „Waypoints“). Dazu klicken wir in der Menüleiste auf Tools und dann auf Lineal.
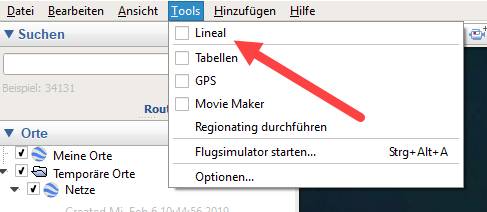

Nun klicken wir auf den Ausgangspunkt und danach den Endpunkt unserer Linien, bestätigen mit OK. Die Linie speichern wir z. B. A-A.
Dann folgt die neue, zweite Linie. In unserem Beispiel B-B
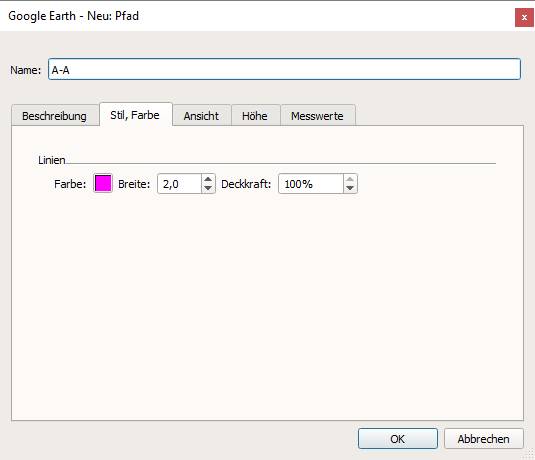
Die Wegpunkte behalten wir als erstes mal. Diese können später auf dem Gerät, wenn gewünscht, gelöscht werden.
Auf diese Weise können wir auf dem Wasser immer wieder neue Punkte (Netze) markieren. (Folgend dem Alphabet) Wir haben dadurch eine bessere Übersicht.
Wenn wir die Datei weiterreichen hat auch dieser Nutzer die Wegpunkte. Auf dem eigenen Gerät können wir die Wegpunkte (Doppeleinträge) natürlich löschen.
Das sieht dann so aus.
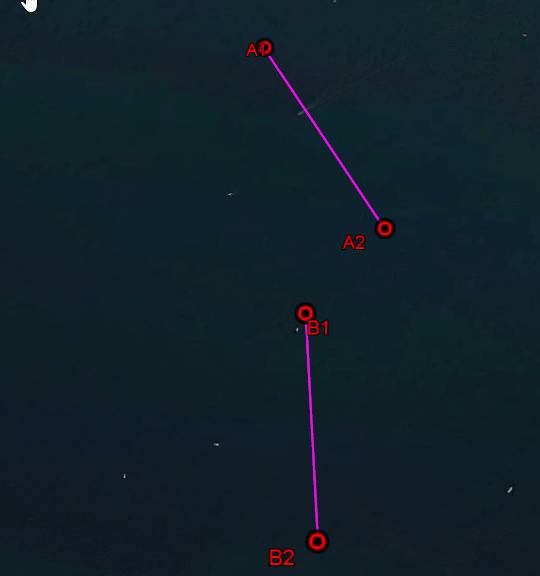
Bevor wir nun unsere Datei speichern, müssen wir die einzelnen Daten (Wegpunkte und Linien wie in folgender Abbildung verschieben (Mit der linken Maustaste)
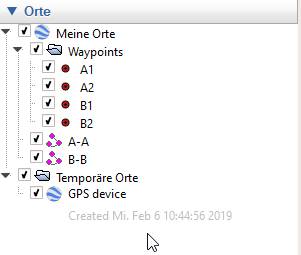
Ist dies gemacht, speichern wir unsere Arbeit wie folgt:
Wir gehen mit der Maus auf Meine Orte und drücken die rechte Maustaste und speichern die Datei als Netze.klm.
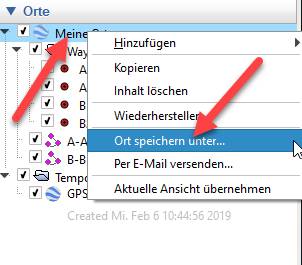
Mit GPSBabel 1.5.3 konvertieren wir nun die Datei Netze.kml nach Netze-A-B.usr
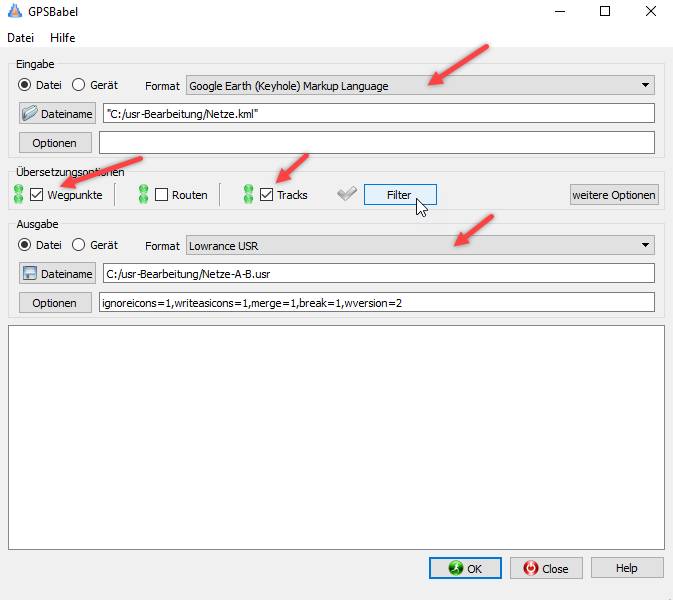
Die Datei Netze-A-B.usr können wir nun über die Micro SD Karte im Gerät importieren.
Die beiden Tracklinien haben im Gerät nun noch unterschiedlich und unerwünschte Farben, was in der Folge verändert werden soll. Dazu wird jede einzelne Tracklinie angewählt. Die Farbe wird daher neu eingestellt => Speichern. Man kann auch noch die Wegpunktbezeichnungen ändern.
Am Ende sollte das Ergebnis dann ungefähr so aussehen: