Einfachen Vektor-Hintergrund in Google Earth, qGIS und IMC für die Verwendung in Lowrance-Geräten erstellen1. Vorbereitende Arbeiten
Zeichne z. B.
Polygone inGoogle Earth. Hier ein Seenumriß und ein Viereck
für das umgebende Festland. Nutze die Transparenzeinstellungen bei den
Eigenschaften der Polygone für eine gute Sicht zum Zeichnen oder blende die
schon fertige Polygone vorübergehend aus. Speichere die fertigen Dateien
zusammen in einer
kml-Datei (Rechtsklick auf "Temporäre Orte" >>> "Ort
Speichern unter" …).
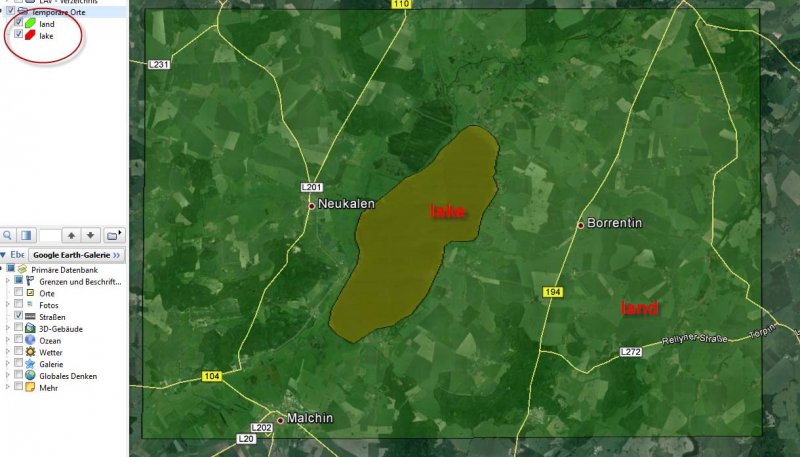
2. QGIS
Voraussetzung: QGIS 2.0 ist installiert und die Erweiterungen "table manager" und
"merge polygons" sind geladen und aktiviert.
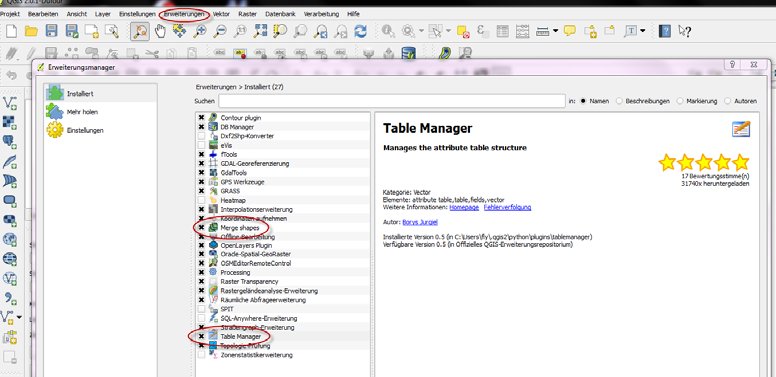
Lade die kml-Datei
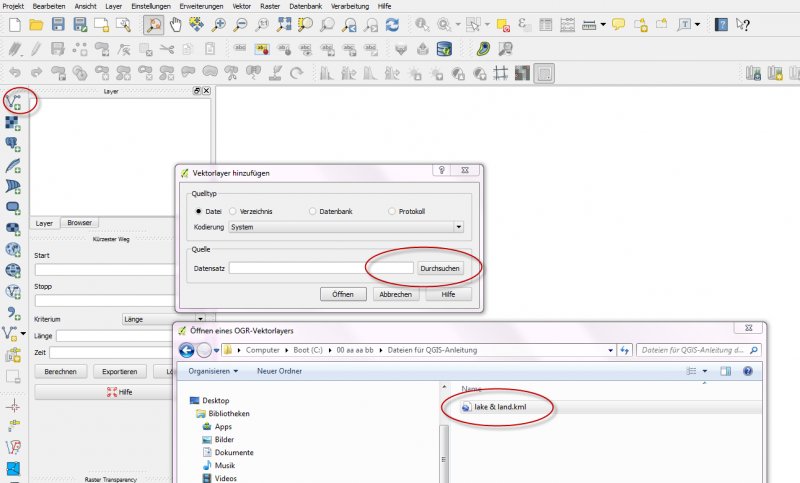
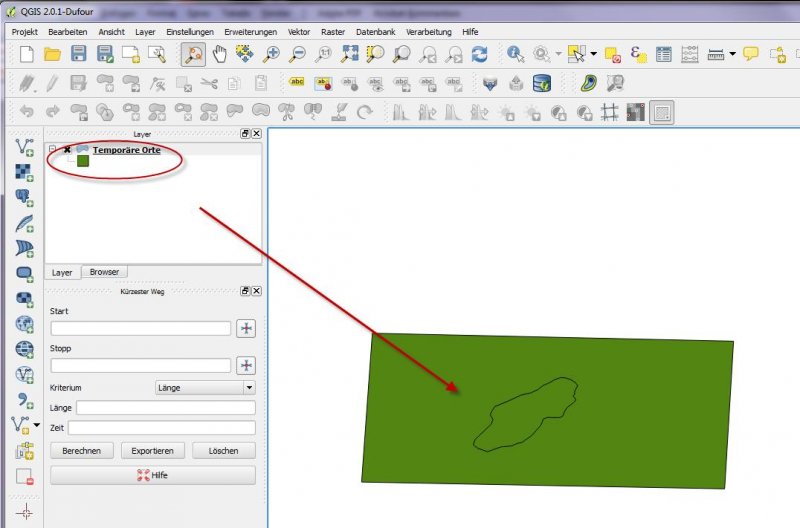
Speichere die Daten als Shape-Datei mit beliebigem Namen (rechte
Maustaste auf "Temporäre Orte"). Hier heißt sie "my data.shp"
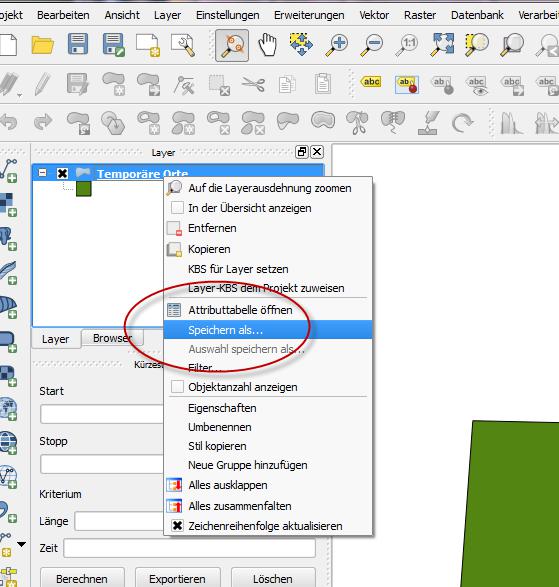
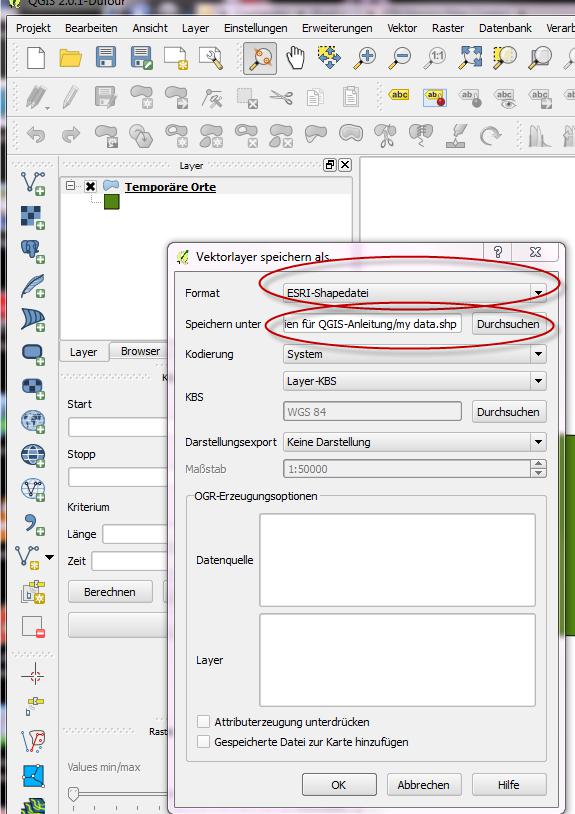
Entferne die eben erstellte Datei vorläufig (optional).
Gehe zu den IMC Beispieldateien, die mitgeliefertwurden. Kopiere die
Beispielsdatei "lakes.shp" (im Ordner"sample" >>> "
NMC") in das gleiche
Verzeichnis, in das Du die eben erstellte Shape Datei "my data" gespeichert
hast. Das betrifft alle 5 Dateien, die den Namen "lakes" tragen, aber
unterschiedliche Endungen aufweisen)
Öffne die Datei "lakes.shp". Öffne deren Attributtabelle.
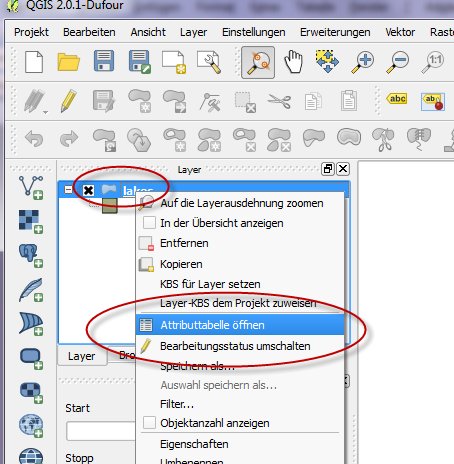
Markiere nun alle Zeilen am linken Rand, drücke die Schaltfläche
"Bearbeitungsmodus umschalten", drücke die Schaltfläche "Gewählte Objekte
löschen". Man kann dies auch in mehreren Schritten machen, weil doch
etliche Zeilen vorhanden sind.Wenn man diese Arbeiteinmal gemacht hat,
kann man diese Datei immer wieder als Vorlage nutzen.
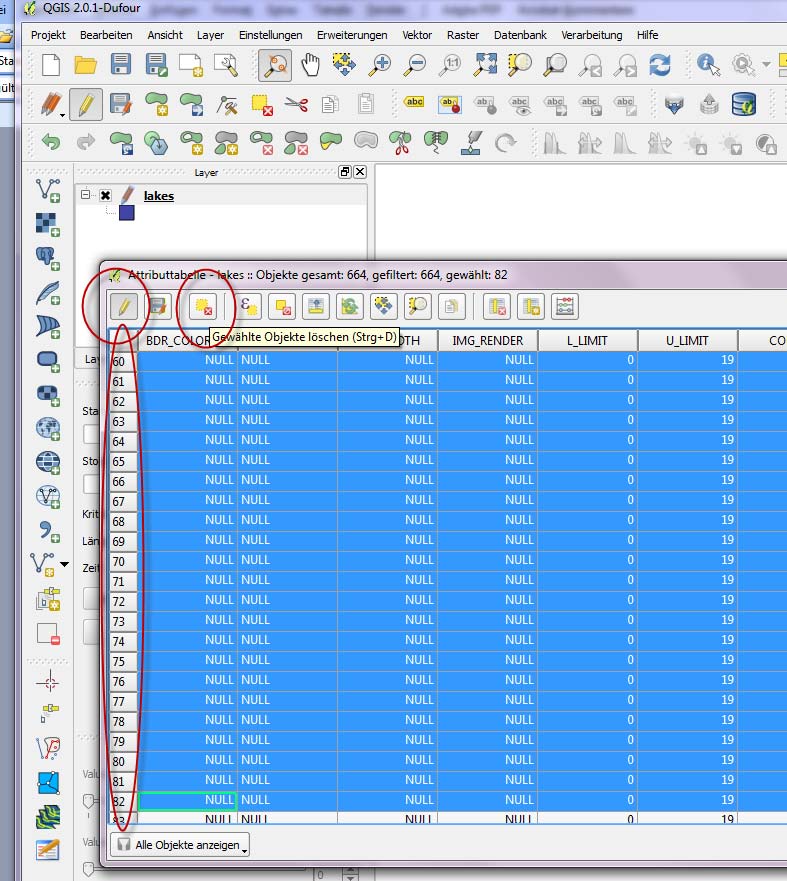
Bearbeitung beenden ("Bearbeitungsmodus umschalten") und speichern. Nun
hat man eine leere Attributtabelle.
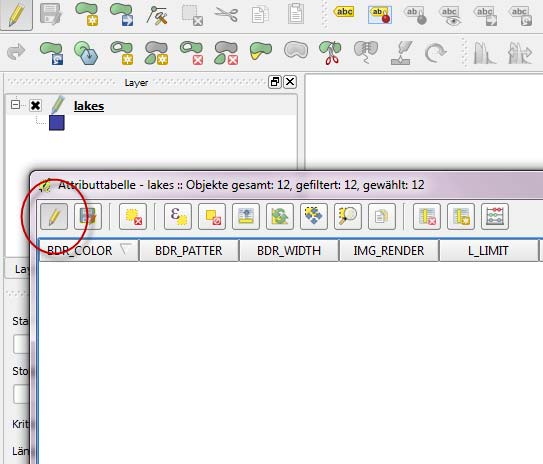
Lade jetzt die zweite Datei ("my data.shp") hinzu. Man kann mit der Maus
einfach die Lage der Shapes im Layerfenster verändern. "lakes" sollte über
"my data" stehen, muss aber nicht (optional)
Vektor >>> Merge Shapes >>> Merge Shapes

Wähle den Quellordner und den Zielordner (input / output directory), vergib
einen Namen, hier "my lake & land.shp". OK.
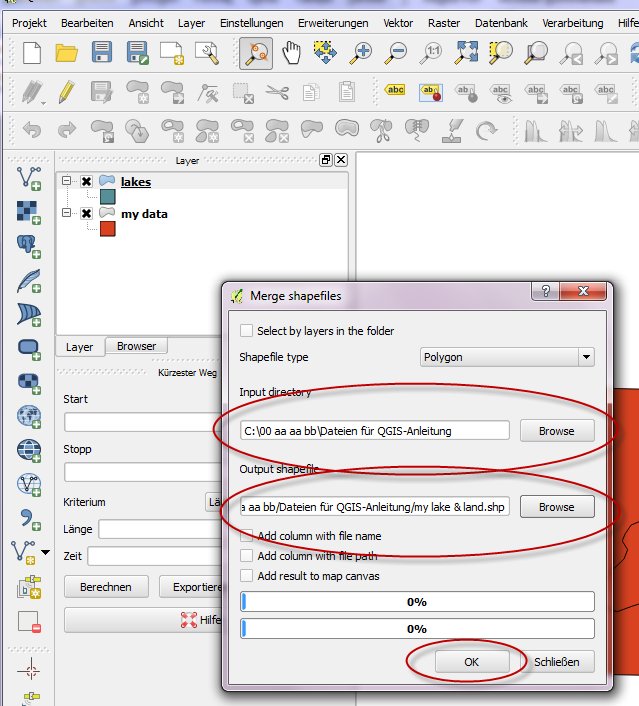
Entferne beide Quelldateien aus der Layeransicht und lade die neu erstellte
Datei "my lake & land.shp". Im Ergebnis hat man nun eine Datei mit komplett
korrekter Struktur in der Attributtabelle. Links sind alle Attribute aus "lake" und
die beiden rechten Spalten kommen von "my data".

Nun fülle die Attributtabelle aus, umdas Shape für den IMC nutzen zu können.
Starte wieder den Bearbeitungsmodus. Nutze am besten erst mal alle Werte,
so wie sie im Beispiel vorgegeben sind. Später kannst Du eigenen
Eintragungen vornehmen unddamit herumexperimentieren. Lies aber dazu
unbedingt die IMC-Anleitung zum Thema Attribute.
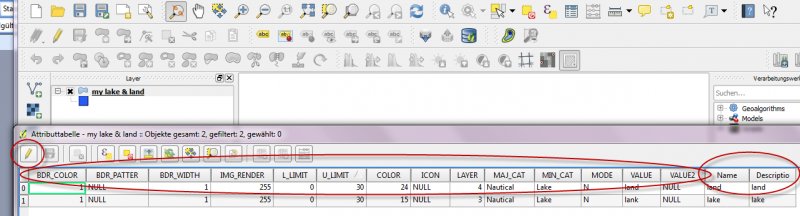
Öffne jetzt den IMC im Vektormodus und füge "my lake & land.shp" hinzu.
"Built".
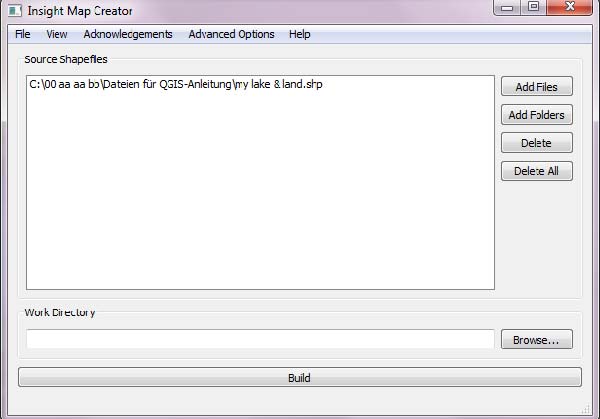
Im Ergebnis hat man eine Landfläche mit einer Seenfläche, die man sich im
Echolot anschauen kann. Die Farben sind den Beispielen von
www.anglingcharts.com nachempfunden. Natürlich kann man nach Belieben
variieren. Wichtig ist bei Flächen vor allem das Attribut LAYER. Wenn hier die
Reihenfolge ausgedrückt durch die Zahl (je kleiner, desto weiter oben liegt die
betreffende Fläche) nicht stimmt, würde im Beispiel der See unter dem Land
liegen und nicht sichtbar sein.
Man kann im Programm QGIS auch Spalten löschen, hinzufügen oder
verschieben. Dazu den "Table Manager" anklicken und die jeweilige Option
vornehmen.
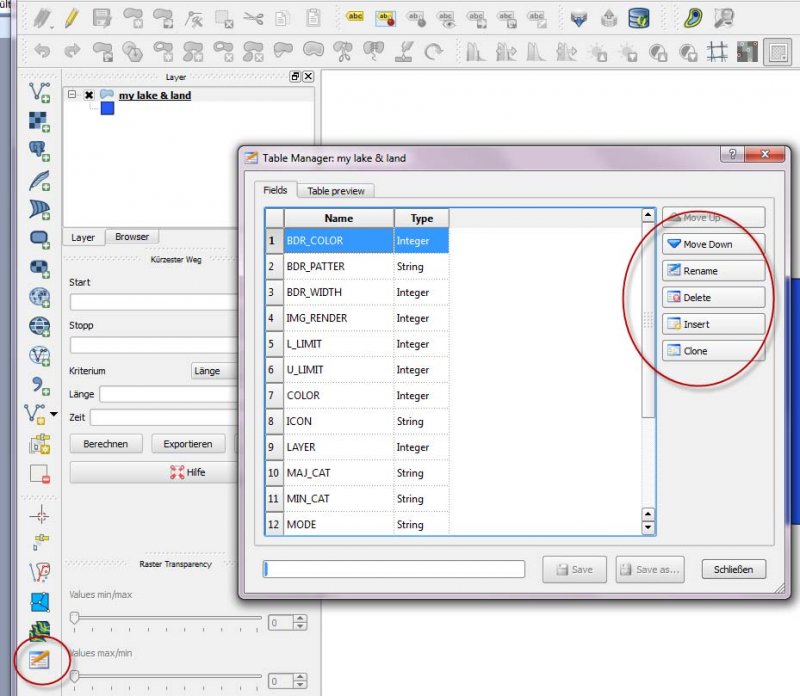
Für neue Spalten gilt: QGIS kennt nur drei Spaltentypen, von denen nur zwei interessieren:
- Integer = für numerische Daten
- String = für Textdaten.
Bitte genau in der IMC-Anleitung nachlesen, welche Spaltentypen zum
jeweiligen Spaltennamen passen, sonst streikt der IMC.
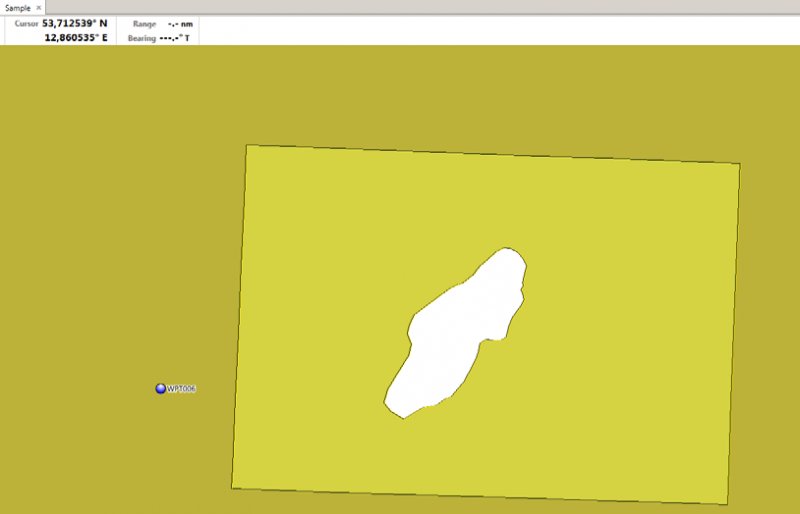
Viel Spaß beim Probieren.
fjordfischer

